

iPhone版アプリCanvaの使い方を説明します。
- 簡単に画像編集できるの?
- 使い方難しそう
- 画像の差し替えが上手く行かない。

こんな疑問を解決出来る記事を書きました!
この記事を読めば、「移動時間で簡単にアイキャッチ画像等を作成する」イメージが出来ます!せっかく記事を書いても、差し込み画像で悩んでいては時間がもったいないです。
実際に、私も記事内容が固まってから、アイキャッチ画像に悩み、時間を無駄にしていました!今こそ、Canvaというテクノロジーを活用しましょう!(自らに言い聞かせてます)
こちらもCHECK
-

-
ブログ継続のコツ【1つの方法】
続きを見る
こちらもCHECK
-

-
ブログ記事のネタ切れ【1つの解決策】
続きを見る
記事の内容
Canvaについて
Canvaって?
Canvaは、オーストラリア拠点のデザインツールメーカーです。
キャッチコピーは、、、
- あらゆるものをデザイン。
- どこからでもパブリッシュ。

何だか、ワクワクするのは私だけでしょうか?笑
2012年の創業後に急成長し、2017年5月には日本語版がリリース!
毎月、190カ国超で2000万人以上がCanvaにサインインしているようです!(19年5月時点)
Canvaのサインイン数は凄いの?
身近なモノだと、ニュースアプリの「SmartNews」が、月間のアクティブユーザー1000万人です。(18年7月時点)
日本では当たり前になりつつある「SmartNews」の倍の数値です!

早速解説します
それでは、実際にCanva:iPhone版アプリ使い方を解説していきます。
Canva:iPhone版アプリ使い方
デザインを選定
Canvaのデザインを選定します。
素敵なデザインが多いので、ここで時間を使わないように注意です。
まずは、適当に選んで編集に進みましょう!
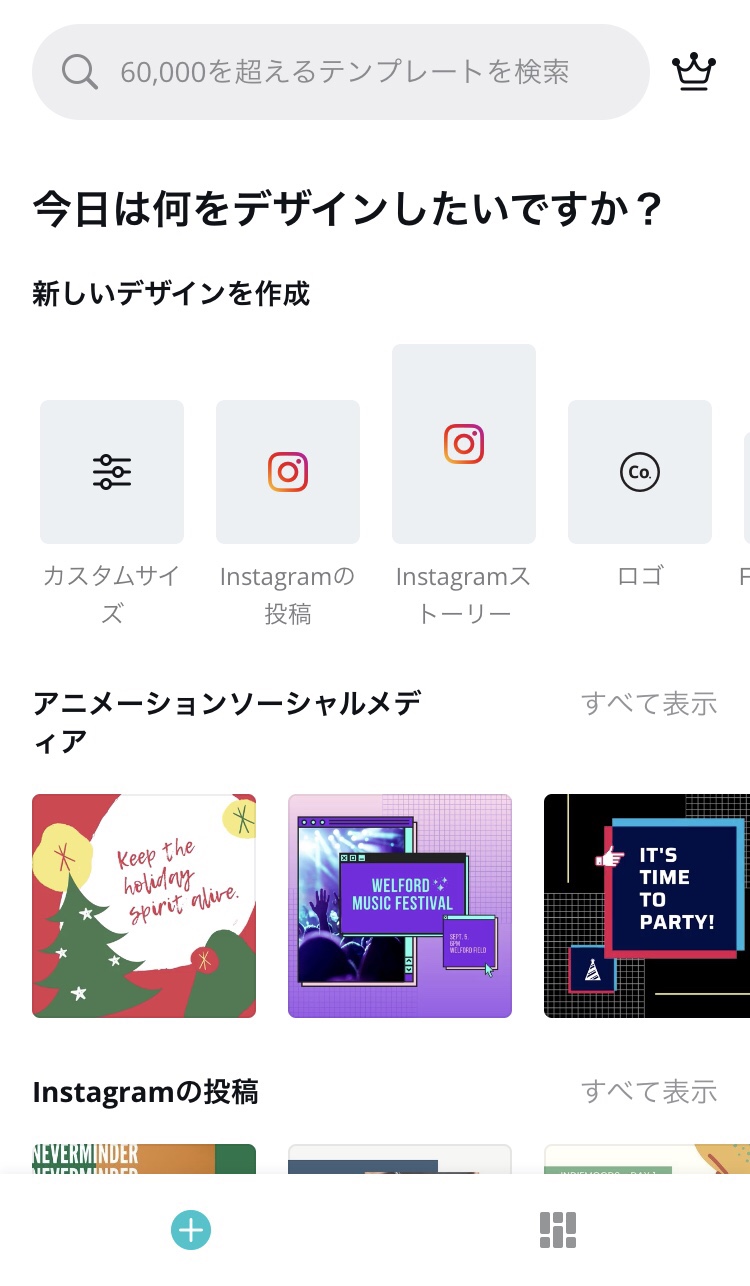
ログイン後、デザインを選定します。
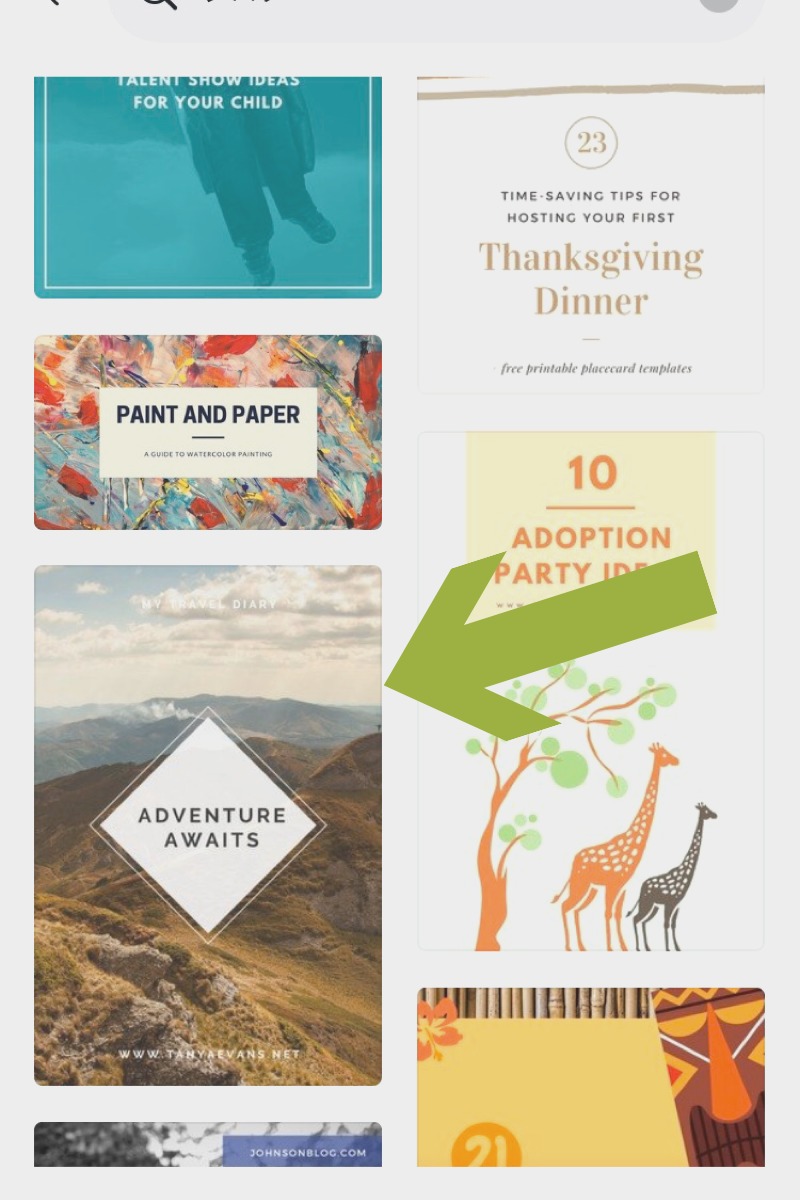
今回はこの画像を選択して進みます!
背景写真を選択
テンプレートの写真を選択し、背景写真を選択
テンプレートの画像を選択すると、代わりの画像を何するか操作を求められます。記載している手順で背景写真を選択します。
- テンプレート画像をタップ
- 代わりの画像を選択
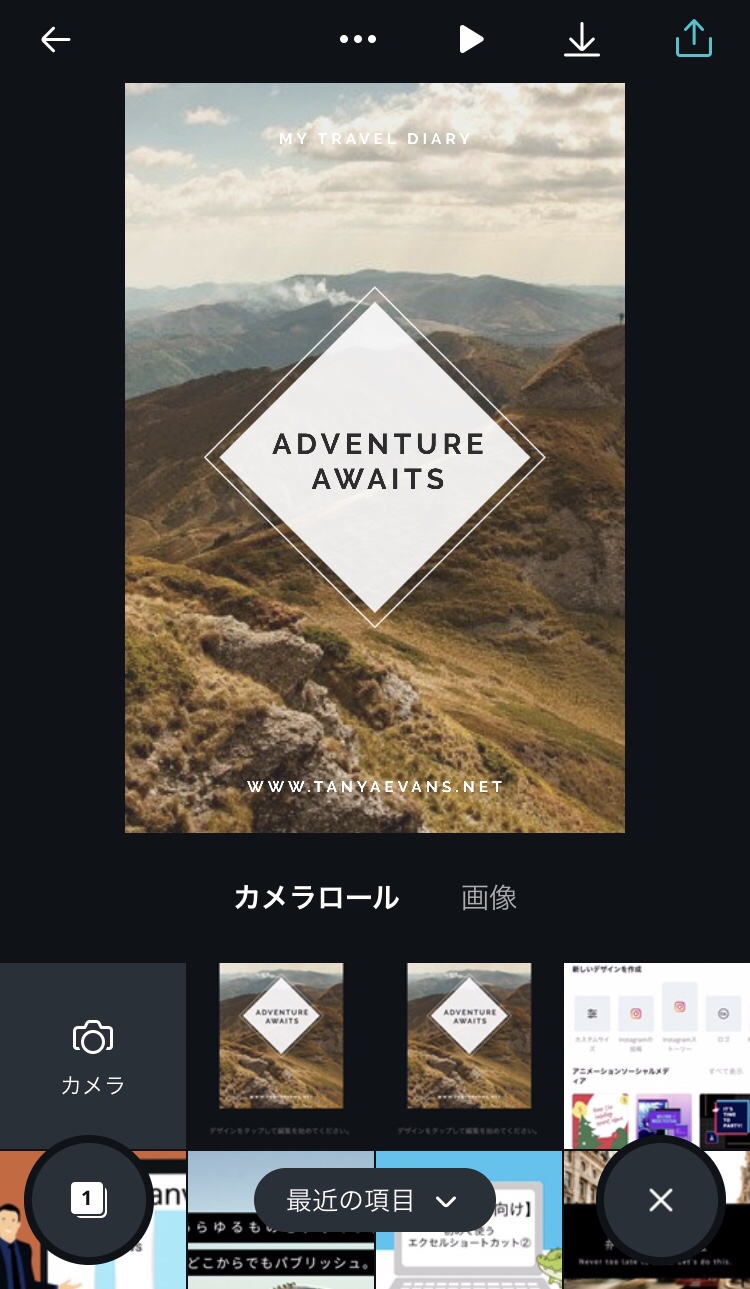
背景写真をタップすると、差し替え画像の選択画面に移ります。
画像を選択すると・・
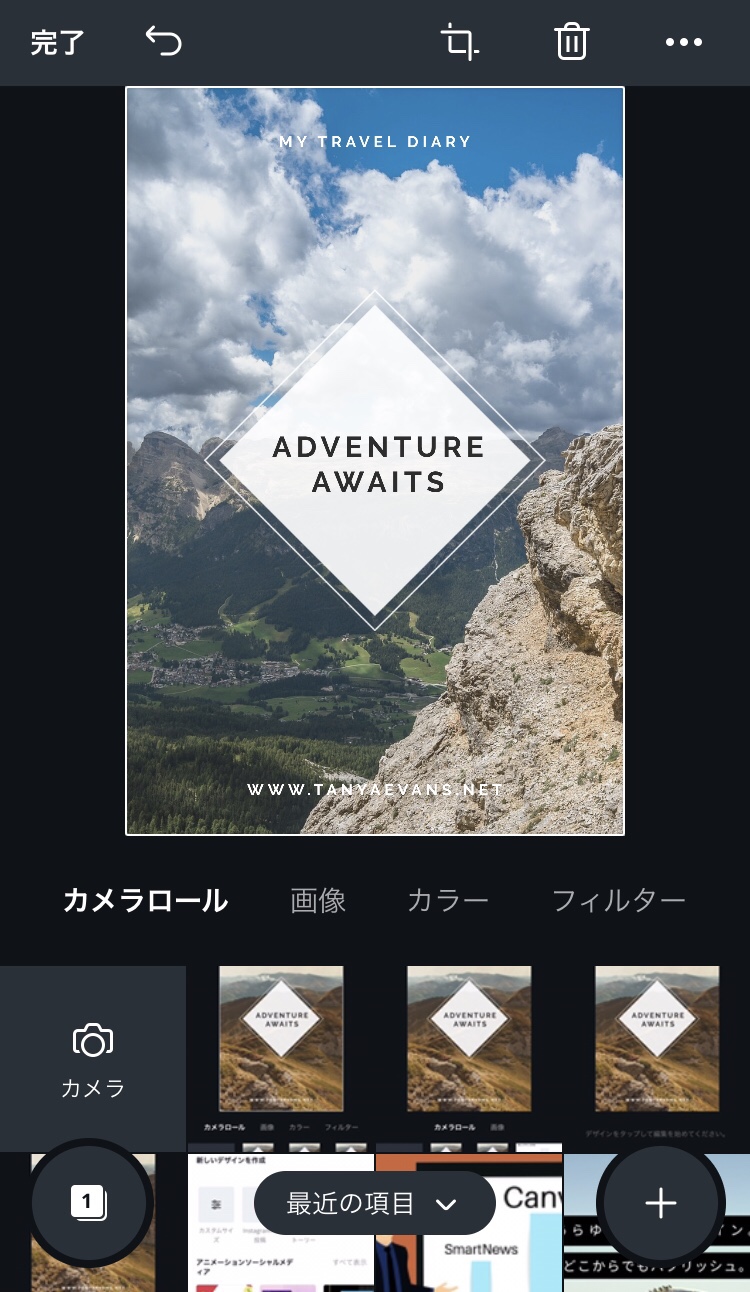
わかりにくい画像をチョイスしてしまいましたが、背景写真が変わります!
写真の位置を設定
必要であれば、写真の位置を設定
画像サイズやデザイン等により、位置の変更が必要な場合も簡単に実施出来ます。
-
- <>写真をタップ
- 配置したい場所までスクロール
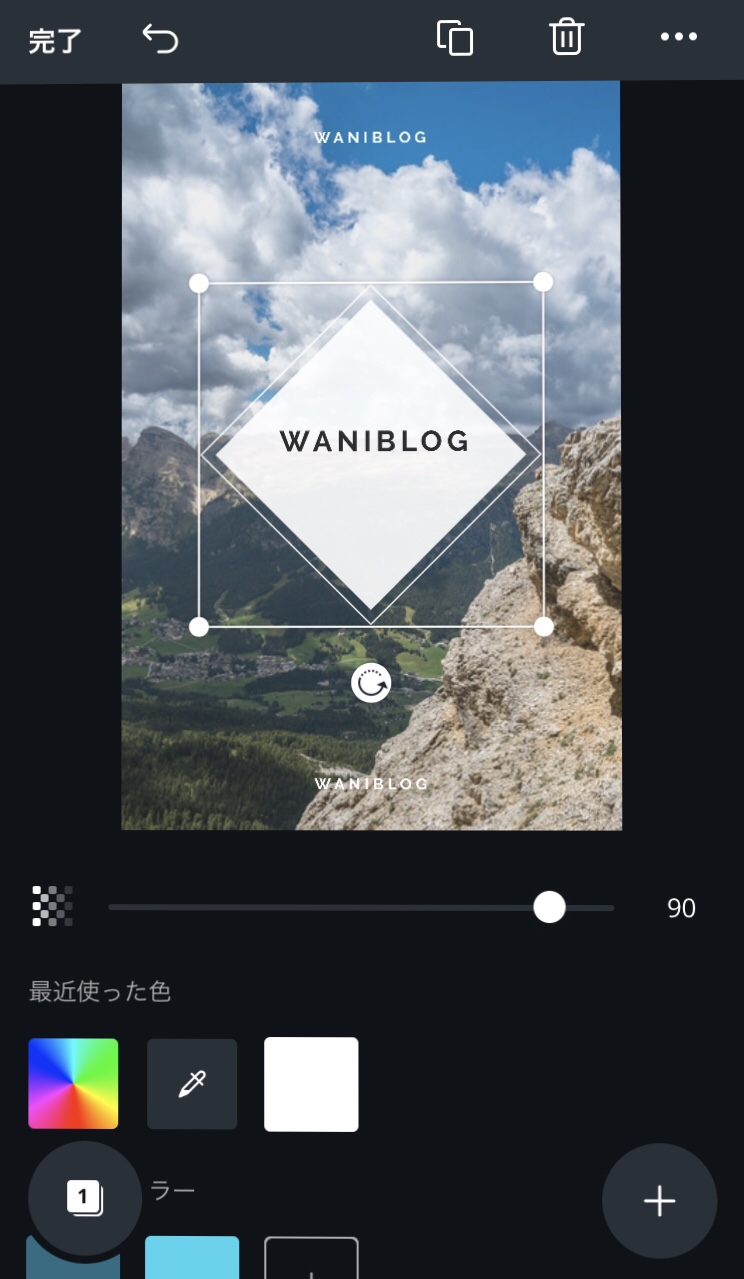
移動したい画像をタップすると、画像に枠画像出ます。この状態でスクロールすると、好きな位置に画像を移動出来ます。
テキストを入力
「伝えたいこと」をテキストで入力
入力されているテキストを、伝えたい内容に変更します。
- テキストをダブルタップ
- テキストを入力
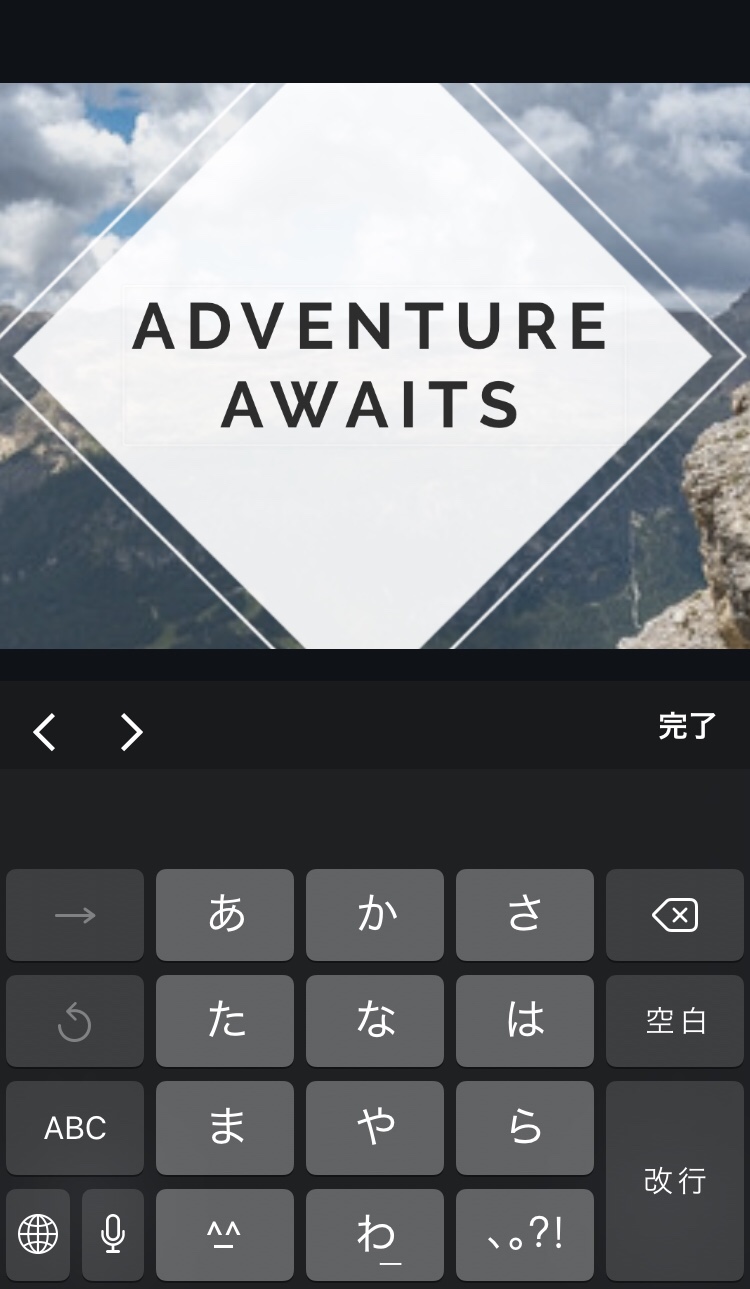
文字をダブルタップするとテキスト入力画面に移ります、
文字の色やサイズを変更
写真に合わせて文字の色やサイズを変更
「協調したい文字サイズを大きく」、「黒主体の背景だから白い文字にしよう」等、ワンタッチの操作で実施する事が出来ます。
- 変更対象のテキストをダブルタップ
- 文字サイズはバーをスクロール
- 文字の色はカラーアイコンで好きな色を選択
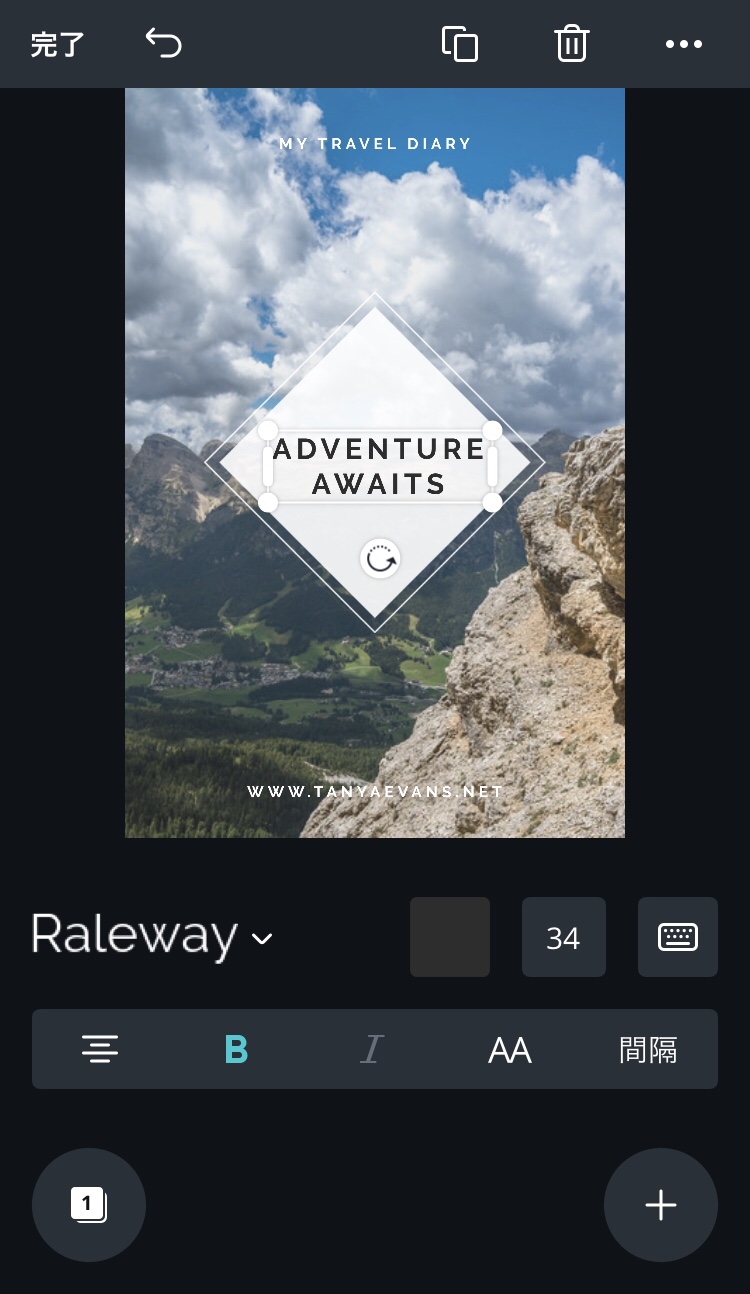
テキストをタップすると、様々な変更が可能です。
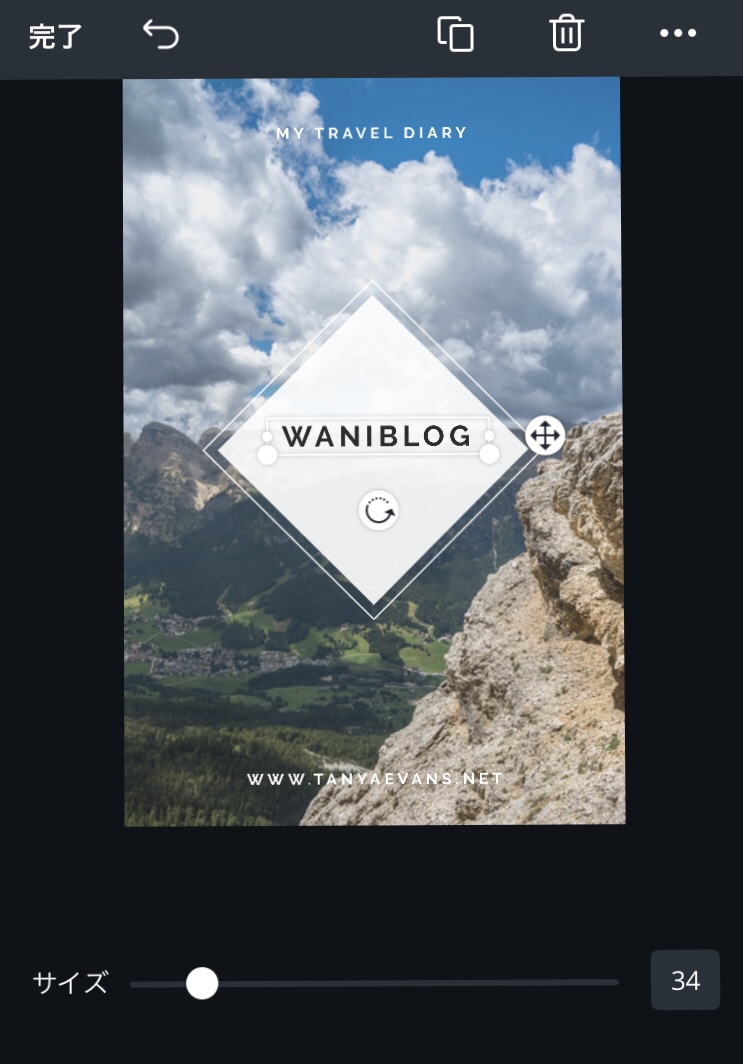
数字をタップするとスクロールバーが表示され、ワンタッチで文字サイズの変更が可能。
アイコンを挿入
好きなアイコンを挿入
ブログのアイコンを画像に入れたい!画像で伝えたい事象のシルエット画像を入れたい!等の悩みにもワンタッチで解決してくれます。
- プラス(+)ボタンを選択
- アイコン画像を選択
- サイズ調整
- 配置を整え完成!
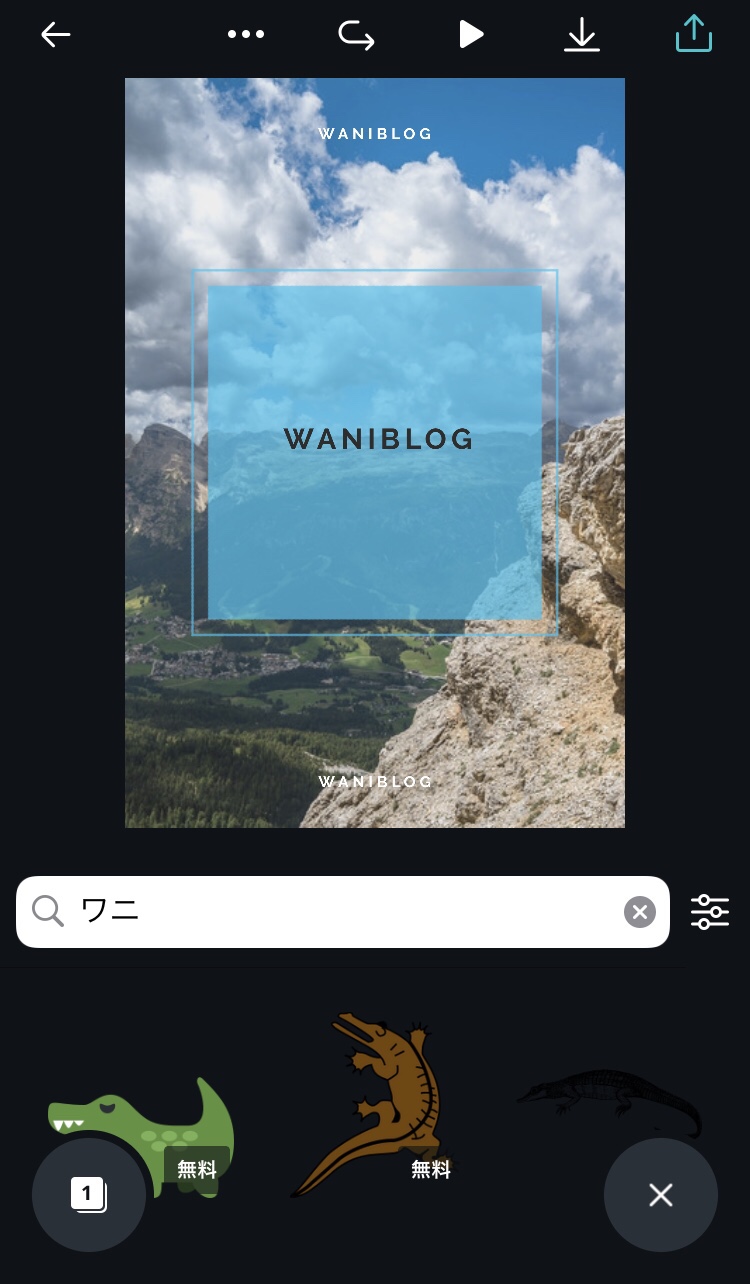
編集画面右下にある「プラスボタン」を選択すると、テキストやアイコン、図形を追加出来ます。
テキストで検索し登録イラストの挿入も出来ますが、今回は画像ロゴを追加します。
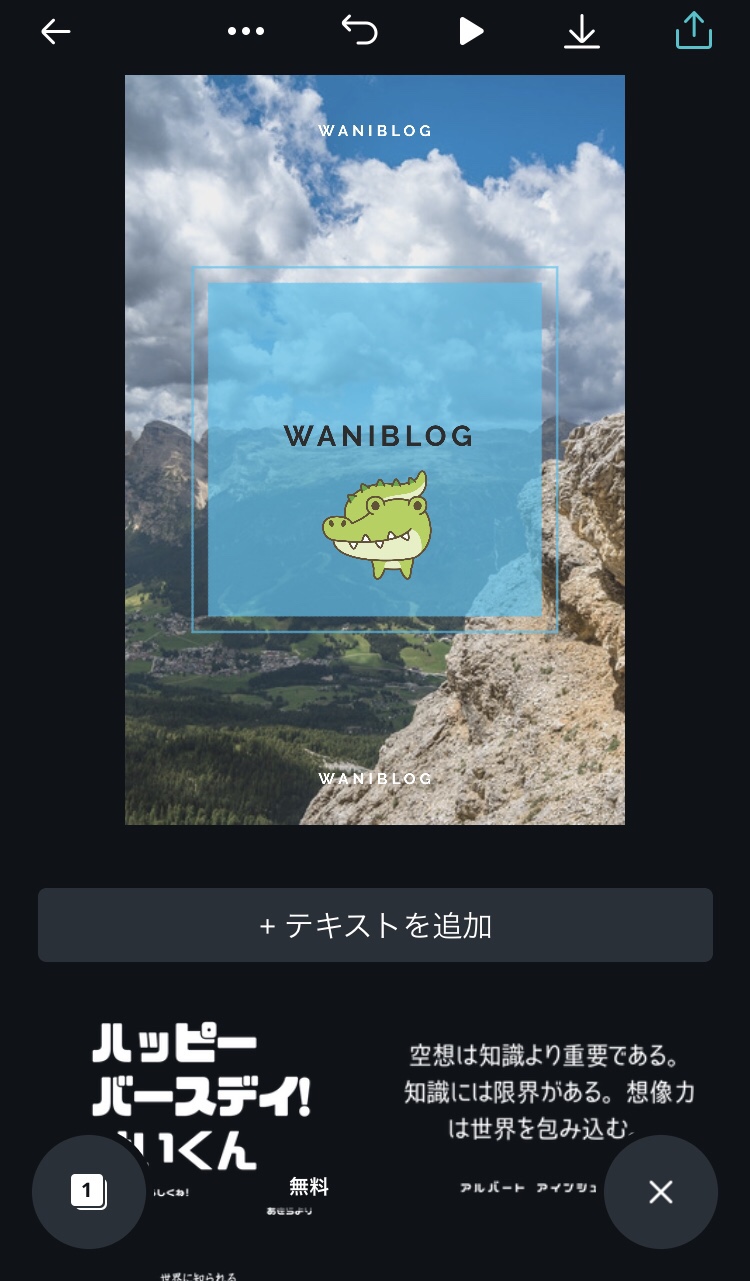
画像選択し、サイズ・位置を決め完了です。
作成デザインを保存
必ず、作成デザインの保存を実施
エクセル等でも稀にやってしまいますが、作業をしたものを保存出来ずに閉じると、悲しく泣きたくなります。「時間返して~」という心の叫びを出さないよう、必ず保存を実施しましょう。保存もワンタッチで実施出来ます。
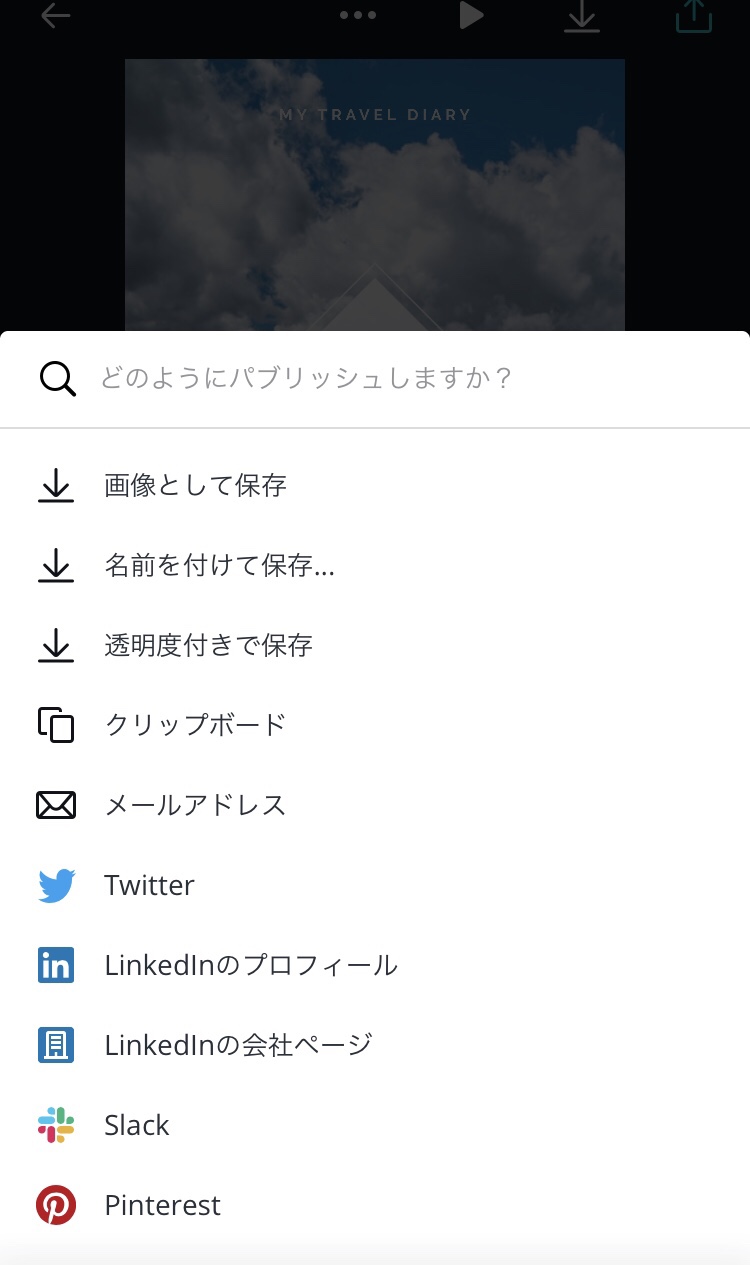
編集画面にある「↑」ボタンをタップすると保存方法を選定出来ます。
デザインを編集
時間をおいて、デザインを編集
一度作成したデザインを簡単に編集を実施する事が出来ます。
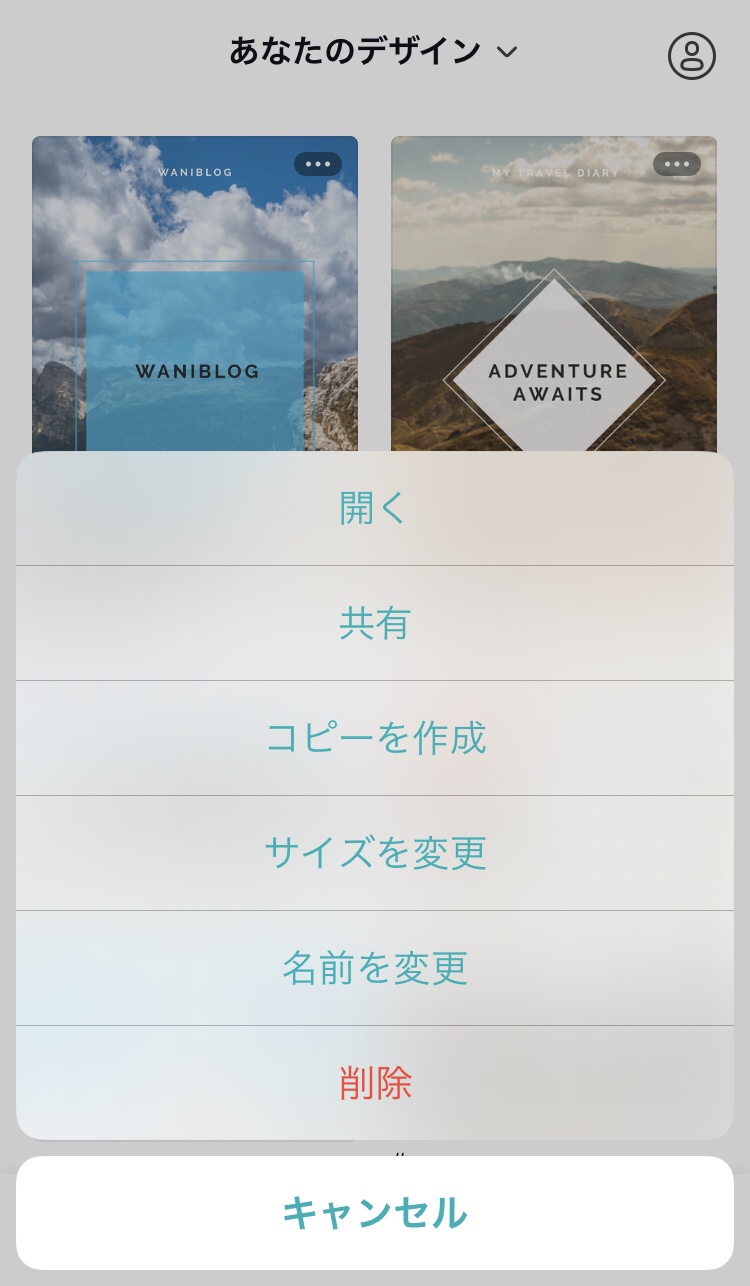
保存したデザインは「あなたのデザイン」から確認出来ます。タップし編集を押せば、再度編集が可能です。
まとめ
簡単ですが、iPhone版アプリCanva一連の操作方法です。実際に私が使用した感想をいくつか挙げてみました。
- デザインで悩む必要がない
- ワンタッチで直感的操作
- 何回もやり直しがきく
- 用途に合わせて使える
何回か作成している間にコツが掴めると思います。没頭して、無駄な時間を過ごさない様に!(私はコツを掴んだ日、気付いたら1時間以上操作していました。)
こちらもCHECK
-
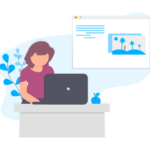
-
【100%の状態での投稿でなくてOK】ブログ記事数の増やし方【完全初心者向け】
続きを見る
こちらもCHECK
-

-
ブログ記事のネタ切れ【1つの解決策】
続きを見る