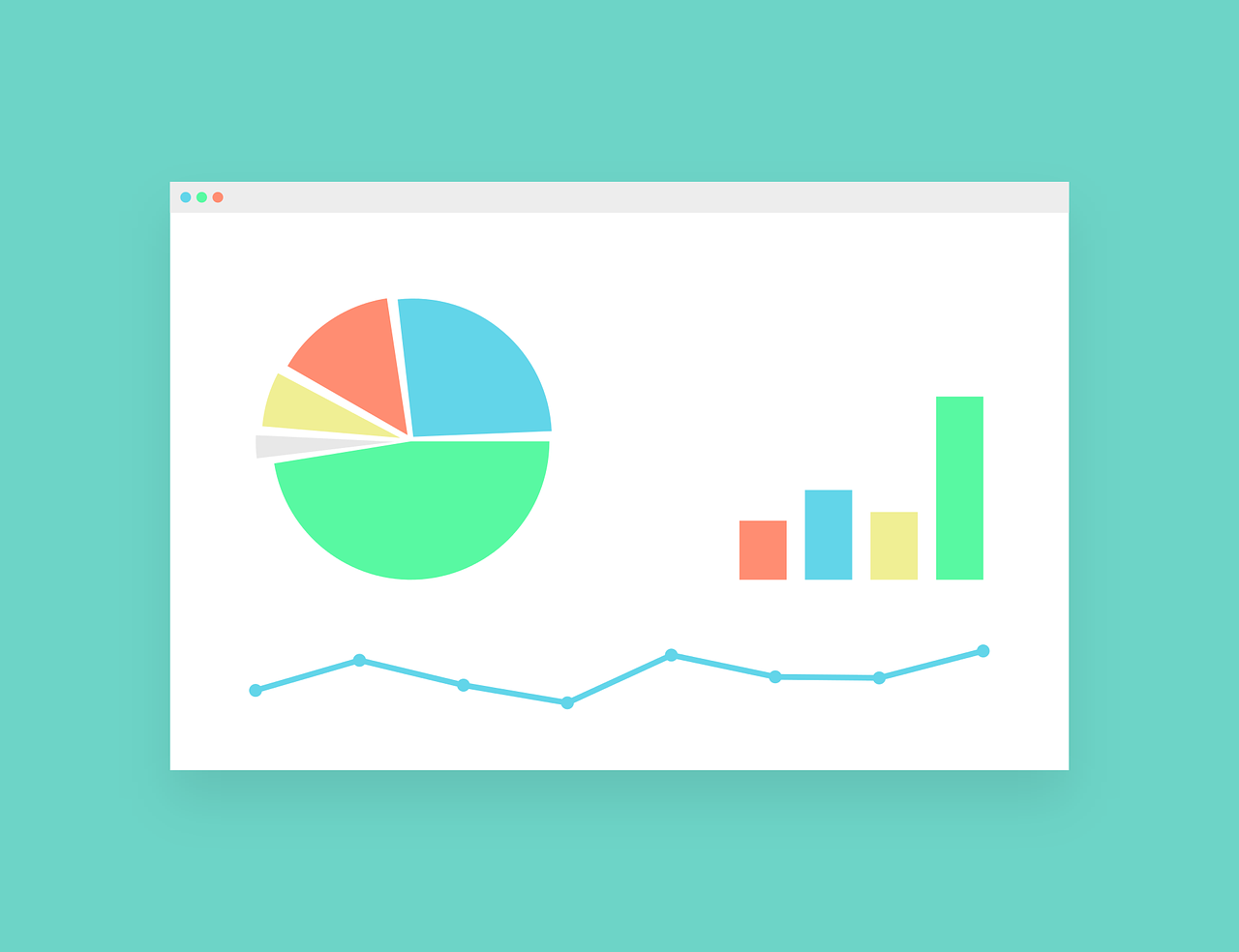

- 外勤から内勤に異動し、エクセルを使う機会が増えた
- 任される業務が増え、業務効率をあげたい
- デスクワークを始めたいがエクセルを使った事がない
このような疑問に答えていきます。
☑本記事の内容
- 10個のエクセルショートカットを解説
- まとめ:明日からエクセルショートカットを活用しよう!
私自身、エクセルのスキルが不足しており、勿論エクセルショートカットも1つも知りませんでした。
しかし、結果としてエクセルショートカットを覚えてから残業は減少していきました。
- (習得前)平均60時間・多い時で80時間超
- (取得後)平均20時間・20時には遅くても退社
「この内容で40時間も残業減らせる訳ないでしょ」と思うかもしれないですが、騙されたと思いエクセルショートカットを覚えてみてください!
こちらもCHECK
-

-
【完全初心者向け】初めて使うエクセルショートカット②
続きを見る
Contents
10個のエクセルショートカットを解説
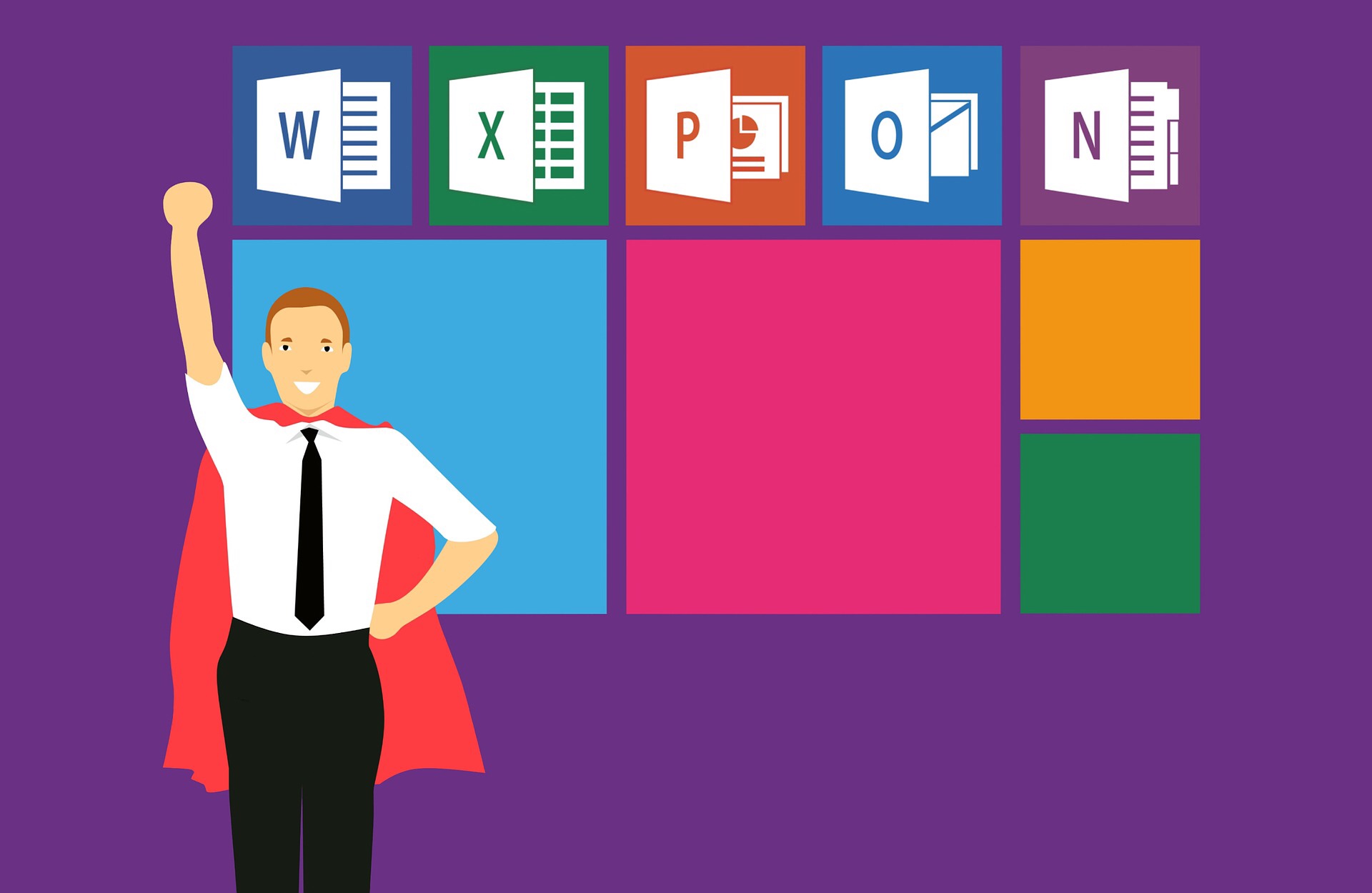
【コピー】Ctrl+C
【コピー】Ctrl+Cは指定したセルの内容をコピーするショートカットとなります。
- コピーしたいセルを選択
- Ctrl+Cを押す
試しにA1セルに「1」を入力します。A1セルを選択した状態で、「Ctrl+C」を押します。A1セルに変化がある事、確認出来ると思います。
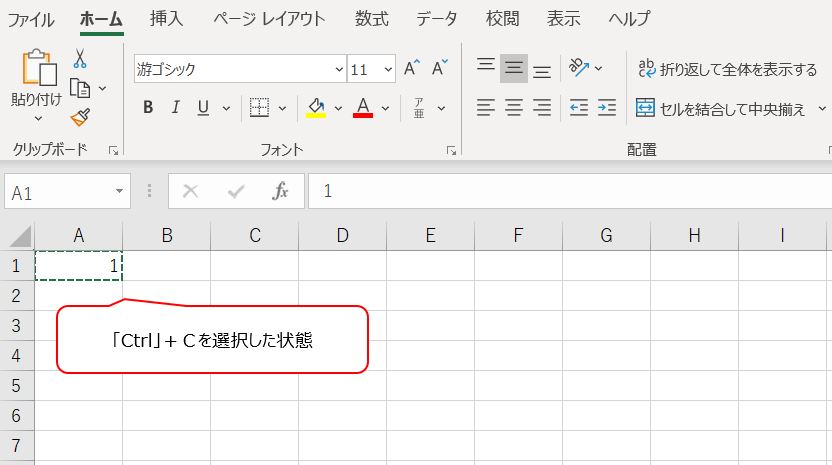
A1セルが点滅しているのを確認したらコピーは完了です。
【貼り付け】Ctrl+V
次に「Ctrl+V」を使いコピーした値を貼り付けてみましょう。
- コピーしたいセルを選択
- Ctrl+Cを押す
- 貼り付け先を指定し、Ctrl+Vを押す
B1セルにカーソルを合わせ、「Ctrl」+Vを押すとコピーしたA1セルの内容が張り付きます。
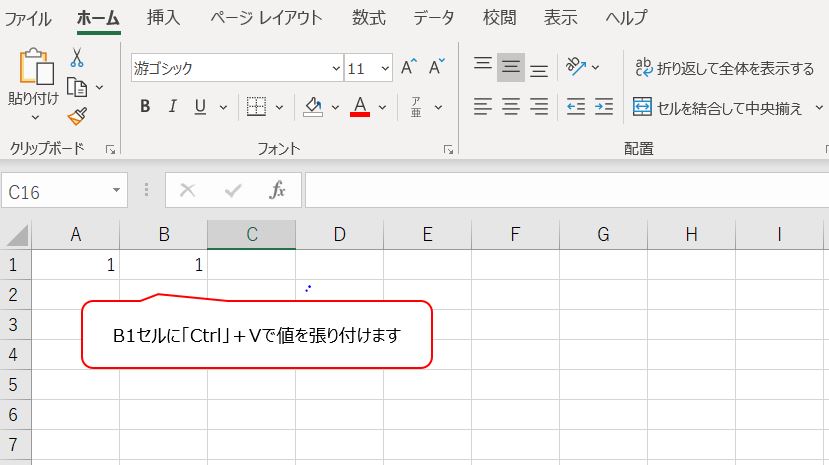
【切り取り】Ctrl+X
「Ctrl+X」は入力データを切り取る方法となります。
- 切り取りたいセルを選択
- Ctrl+Xを押す
- 貼り付け先を指定し、Ctrl+Vを押す
A1セルの内容を切り取り、指定したセルに切り取った内容を貼り付けます。エクセル以外のオフィスソフト、メール文面等でも活用できますので、是非試してみてください。
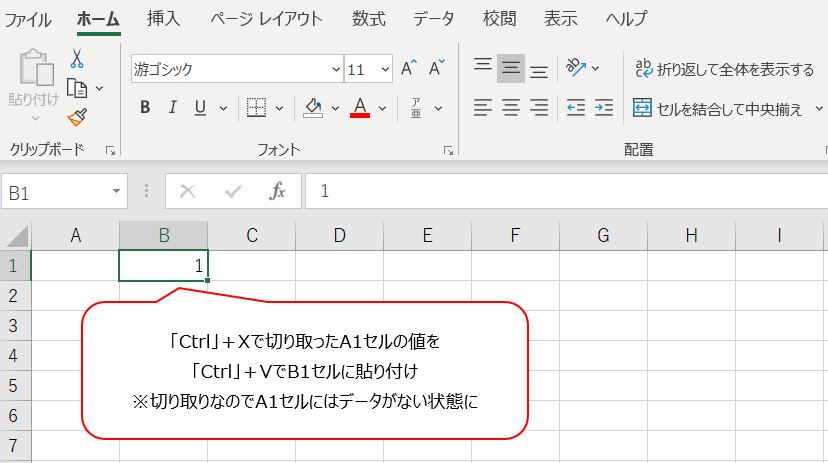
【元の状態に戻る】Ctrl+Z
「Ctrl+Z」は「Ctrl+X」で貼り付けをし間違ってしまった場合等に使用すると元の状態に戻るエクセルショートカットです。
- 直前の操作を間違えた
- Ctrl+Zを押す
- 元の状態に戻ります
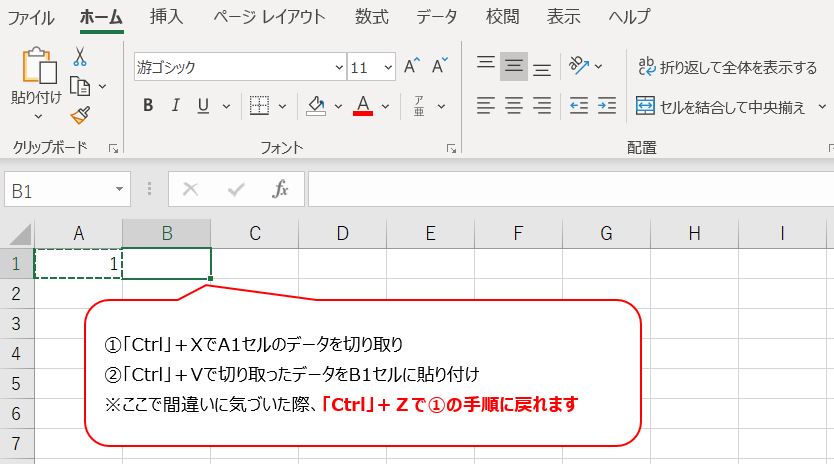
【直前の操作を繰り返す】Ctrl+Y
「Ctrl+Y」は【直前の操作を繰り返す】エクセルショートカットです。
あまり使わない!という方もいるかと思いますが、複数回「Ctrl+C」で貼り付けたデータを「Ctrl+Z」を連打し戻りすぎた際などに使えるショートカットです。画像での説明は難しいので割愛しますが、是非試してみてください。※直前の操作がショートカットキーを使用していた場合に活用できます
- Ctrl+Zを連打し、自分の想定していた作業よりも戻ってしまった
- Ctrl+Zを押す
【全て選択】Ctrl+A
「Ctrl+A」は作業しているシートのデータを全て選択する方法です。
- Ctrl+Aを押す
- 作業シートのデータ全て選択された状態になる
現在選択しているセルから連続してデータの入力がある場合は、一度データ入力されているセルを全て選択し、二度目にシート内全ての選択を行います。
- 【一度目】Ctrl+Aの選択で、シート内の入力されているセル(下図グレー)を全て選択
- 【二度目】Ctrl+A選択でシート内全て(下図水色)を選択
一度目の選択時、あくまでデータが連続しているセルのみの読み取りになるため、二度目の選択時「シート内全てを選択」のほうがよく使うと思いますがお試しください。パワーポイントでページ内にある図形・文章を全て選択したい!という作業時にも使えますので、活用ください。
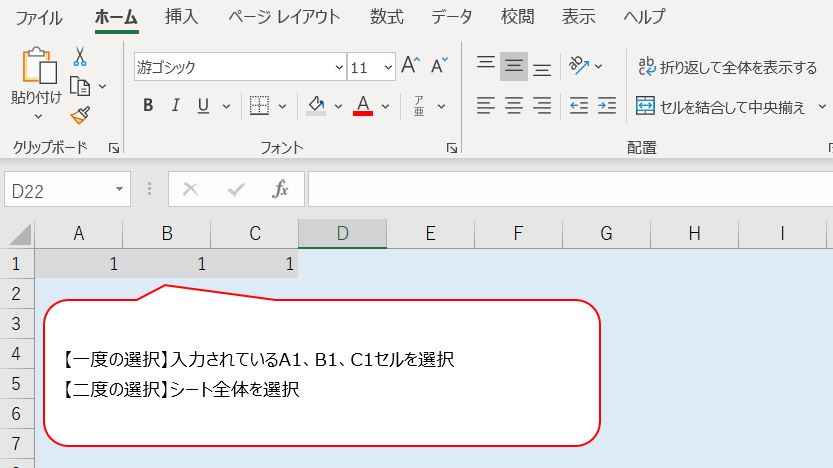
【検索】Ctrl+F
「Ctrl+F」は作業シート内で特定のワードを探すためのショートカットです。
- 検索したい範囲を選択
- Ctrl+Fを押す
- 検索する文字列を入力し検索ボタンを押す
下図では、「2」と検索し検索ボタンを押したので、B1セルの色が変わっているのがわかると思います。
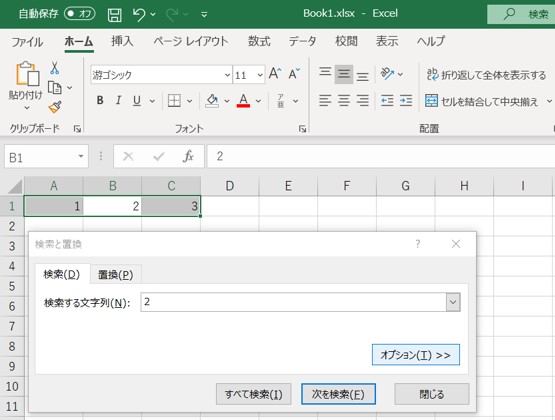
【置換】Ctrl+H
「Ctrl+H」は特定の文字を指定した文字に変換するショートカットです。
今回は、「2」と入力されているセルを全て「1」に置き換えます。
- 変換したい範囲を選択
- Ctrl+Hを押す
- 検索と置換というコマンドが表示
- 検索する文字と置換したい文字を入力し、全て置換を選択
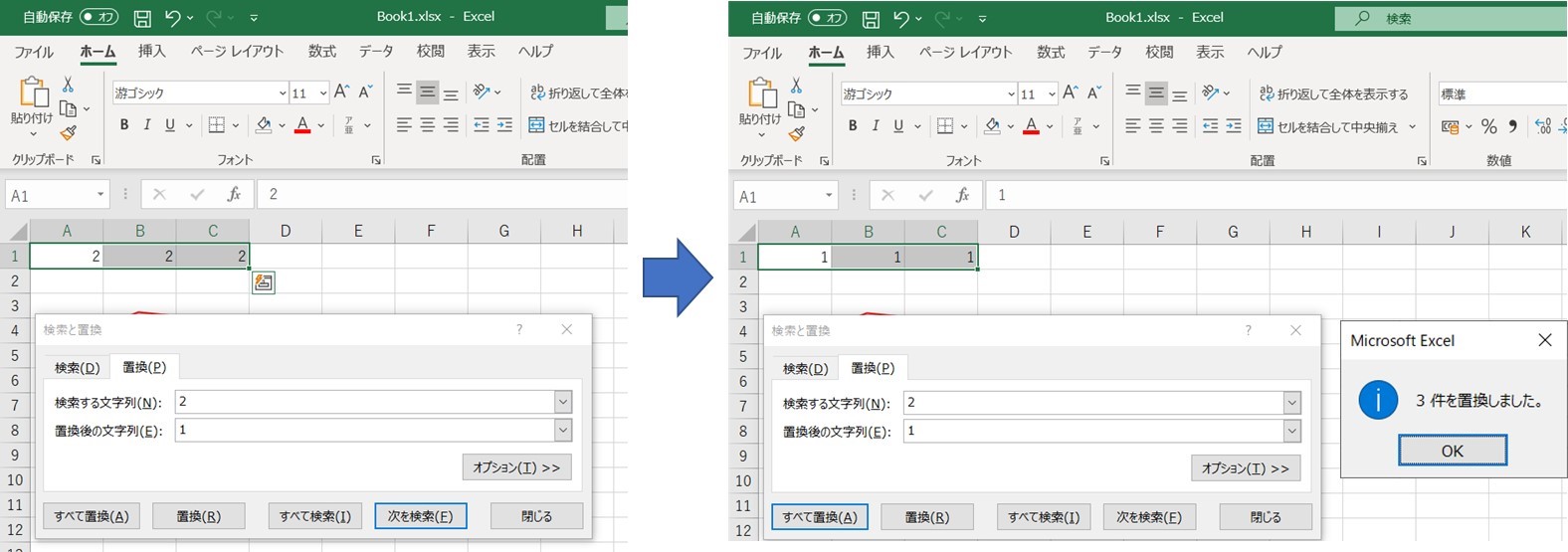
【セルの書式設定】Ctrl+1
「Ctrl+1」はセルの書式設定のショートカットです。表示形式等を変更する際に活用します。
- 表示形式を変更したいセルを選択
- Ctrl+1を押す
- 「セルの書式設定」というコマンドが表示
- 変更後の表示形式を選択し、OKボタンを選択
サンプルとして、下図では表示形式を日付に変更しています。
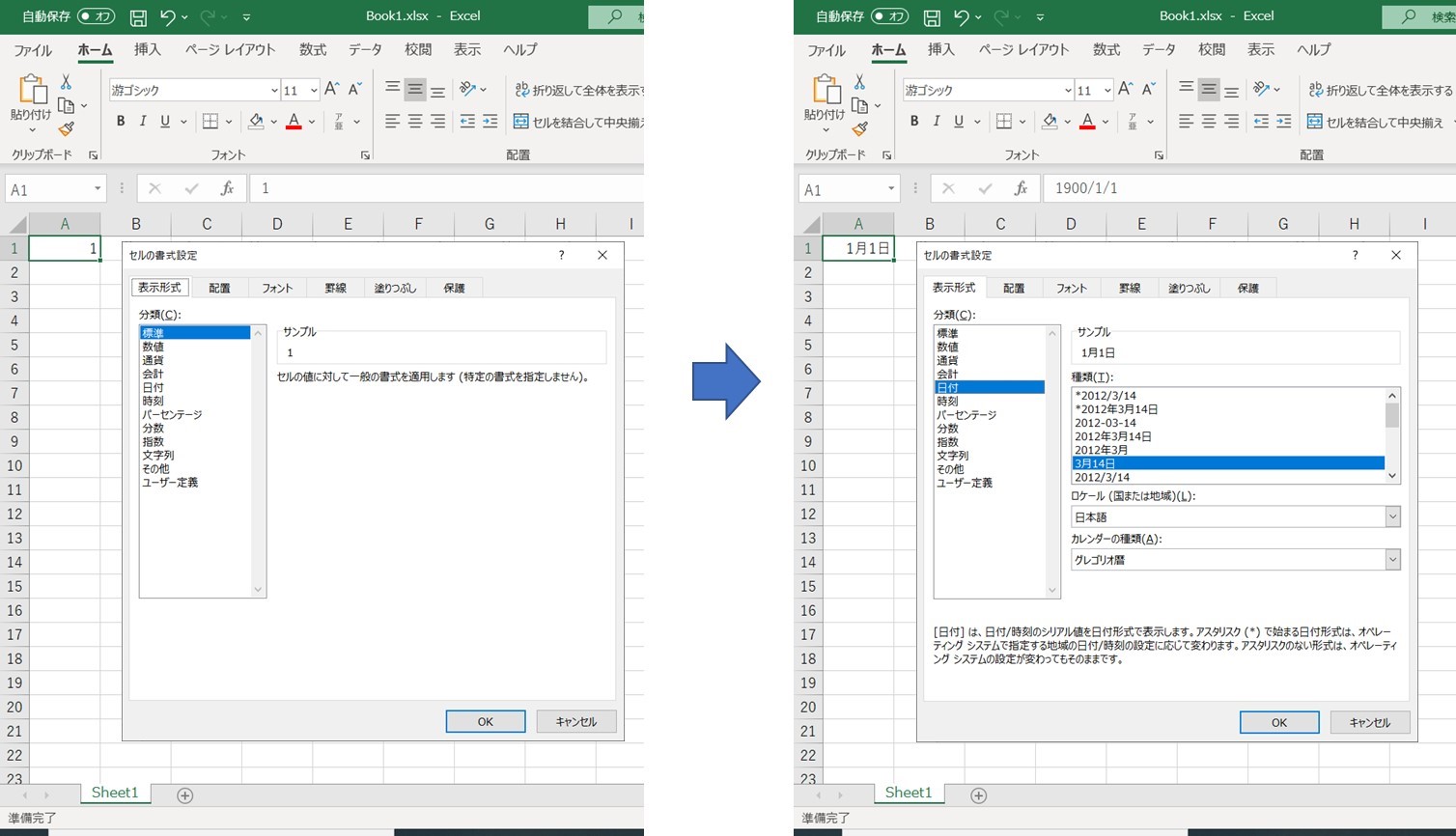
【印刷BOXの表示】Ctrl+P
「Ctrl+P」は印刷BOXの表示が出来るショートカットです。ファイル→印刷タブを押さなくてもダイレクトに印刷画面に進みます。
- 印刷したい作業シートを表示
- Ctrl+Pを押す
- 印刷ボタンを選択し、印刷開始
※あくまでショートカットキーの説明の為、出力プリンター・印刷範囲等の細かな印刷設定は割愛します
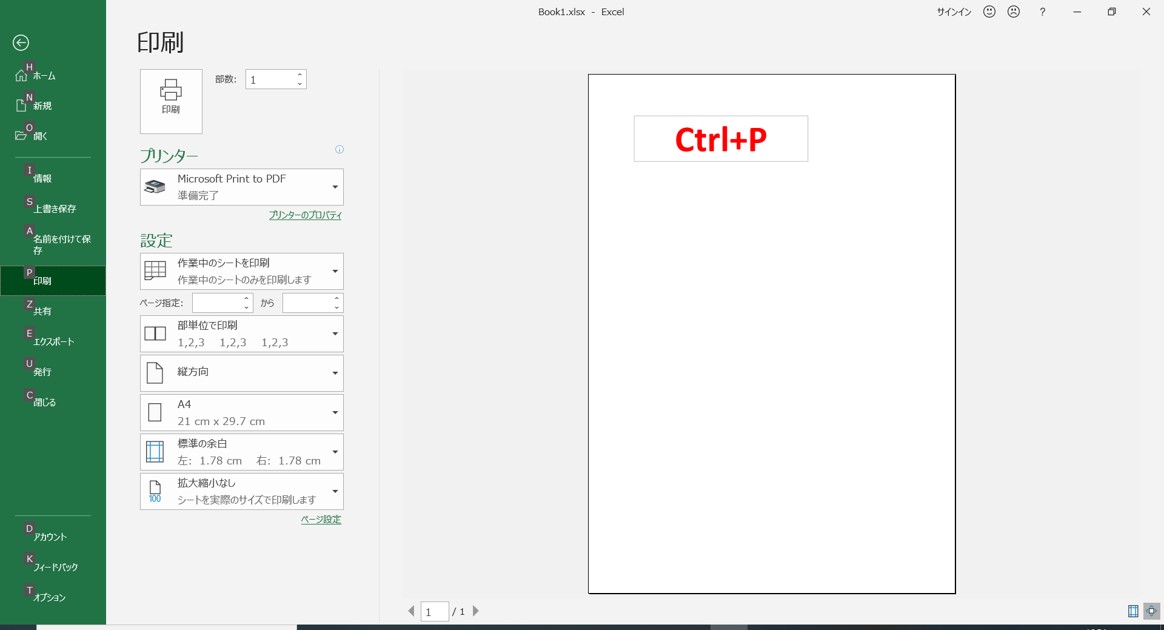
まとめ:明日からエクセルショートカットを活用しよう!
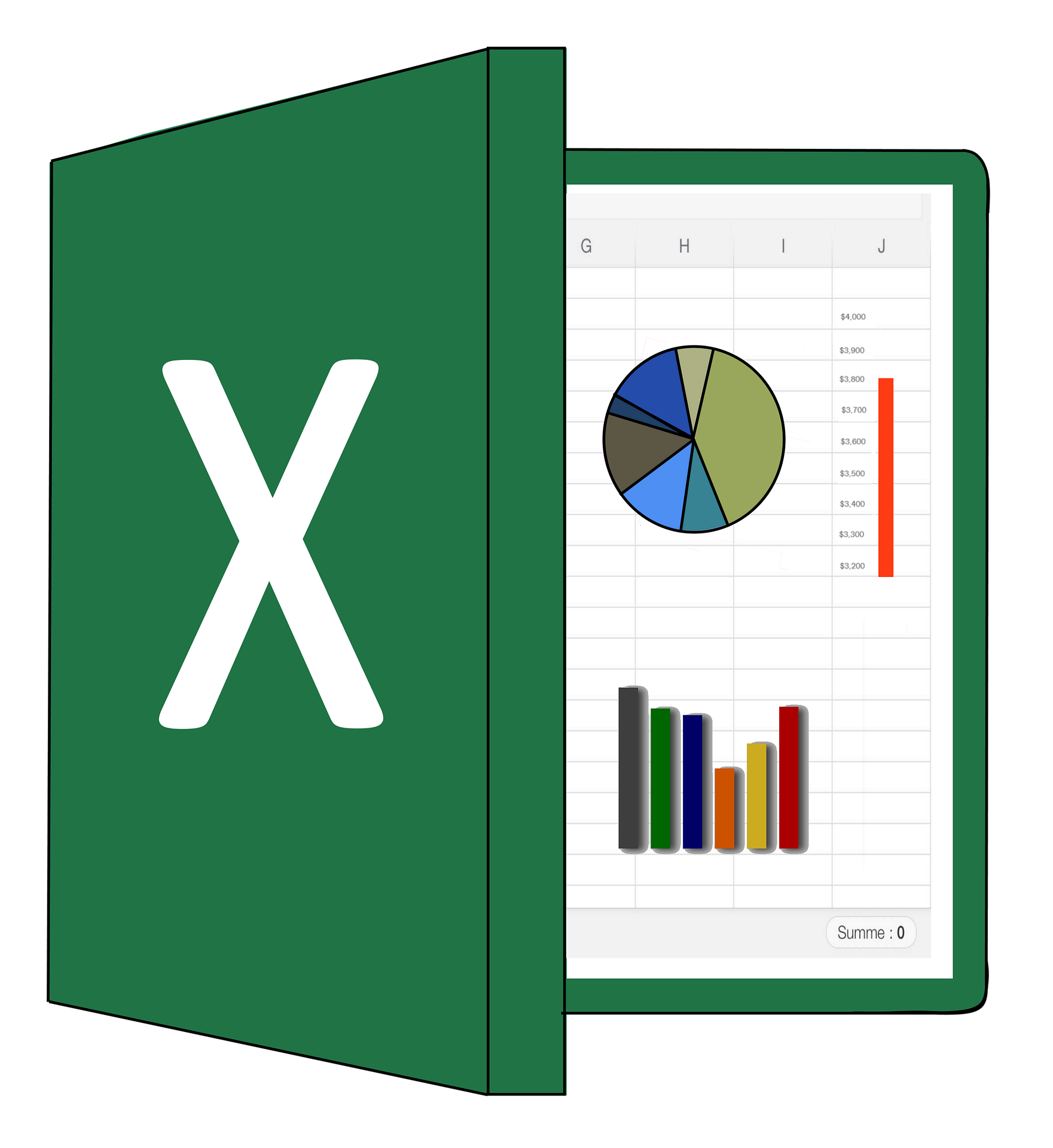
まとめ:明日からエクセルショートカットを活用しよう!
簡単ですが、まず10個のエクセルショートカットをお伝えしました。
明日から、業務で活用できる可能な範囲から試してください!この記事でお伝えした内容は、すぐに始めることが出来る内容になっています。
- 明日から早速試してみよう!
- 帰宅したら自宅PCでやってみよう!
- 業務で使えそうなショートカットキーがあった!
と、思ってくれる方が一人でもいれば大変嬉しく思います。
タイトルのナンバリングを「①」にしていますので、また別の記事に続編を記載します!
こちらもCHECK
-

-
【完全初心者向け】初めて使うエクセルショートカット②
続きを見る
こちらもCHECK
-

-
業務効率化を促進!ツールとアイデアを紹介【事例あり】
続きを見る