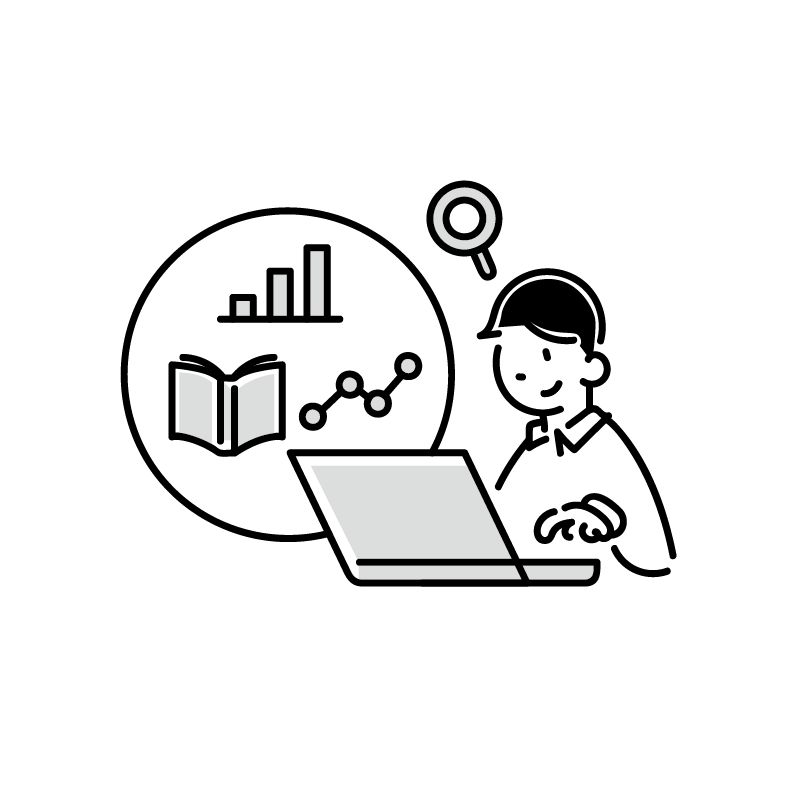
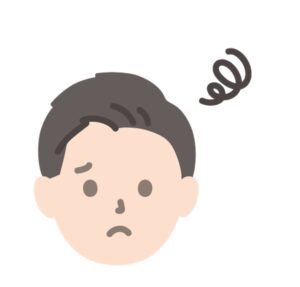
「Googleスライドの始め方がわからない。。。」
この記事では『【今すぐ使える】Googleスライドの始め方』を紹介していきます!
☑本記事の内容
- 【今すぐ使える】Googleスライドの始め方
- まとめ:Googleスライドを共有しチームで資料作成を推進しよう
プレゼン資料や社内資料など、パワーポイントを使用するシーンが多かったですが
昨今ではGoogleスライドの使用頻度があがっていると個人的に感じています。
資料作りはパワーポイントじゃないの?という方の悩みを解消します!
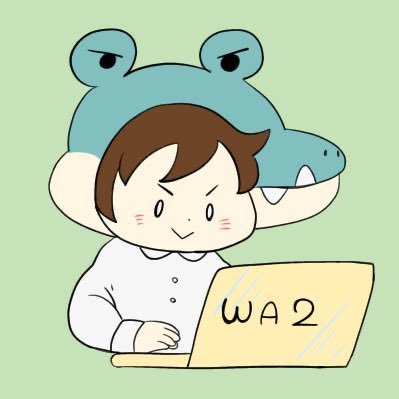
「社内での資料共有もGoogleスライドのリンクが送付されることが増えました。」
21年11月に転職後、Googleスライドの使用機会が格段に増えました。
前職では使ったことがなかったので、私の実践内容をもとに使い方を説明していきます!
こちらもCHECK
-
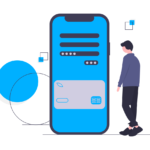
-
楽天経済圏とは?活用方法まとめ【解説付き】
続きを見る
【今すぐ使える】Googleスライドの始め方
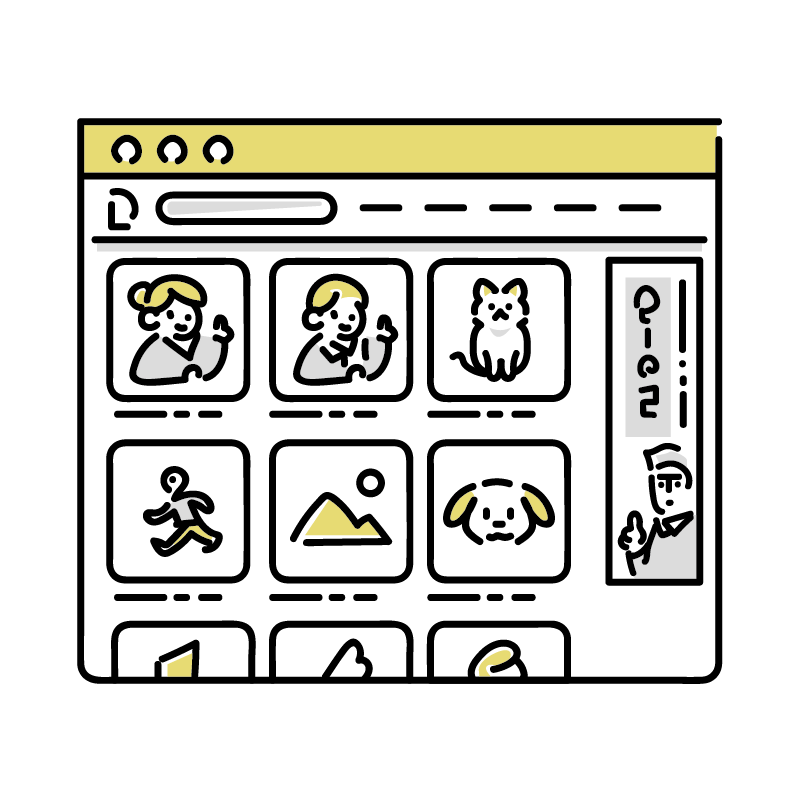
Googleスライドで資料作成してくれって言われても、これまでパワーポイントしか使ってきていないから始め方わからないよ・・・。パワーポイントではだめなのかな・・・。
そんなあなたに、【今すぐ使える】Googleスライドの始め方を3ステップで説明していきます!
Googleスライドの始め方
- GoogleスライドはGoogleのサービスのひとつである
- Googleスライド作成方法
- Googleスライド共有方法
GoogleスライドはGoogleのサービスのひとつである
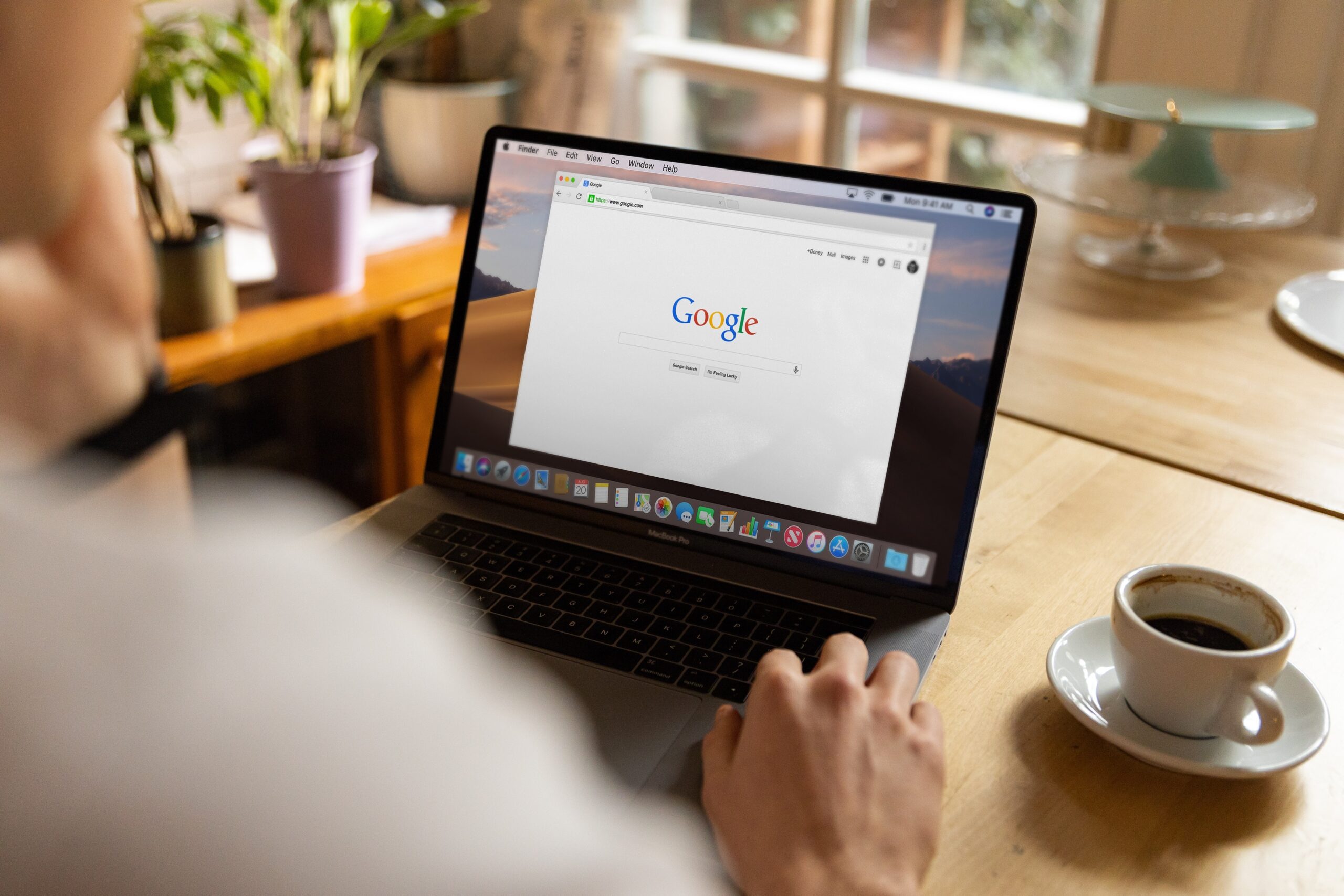
Googleスライドは、Googleが提供するプレゼンテーション用ソフトウェアとなります。Googleが提供するサービスのひとつですね。Googleアカウントがあれば、誰でも無料で使用可能です。
Googleスライド概要
- Googleアカウントがあれば誰でも無料で使用可能
- インターネット環境下であればどこでも作業可能
Googleスライド作成方法
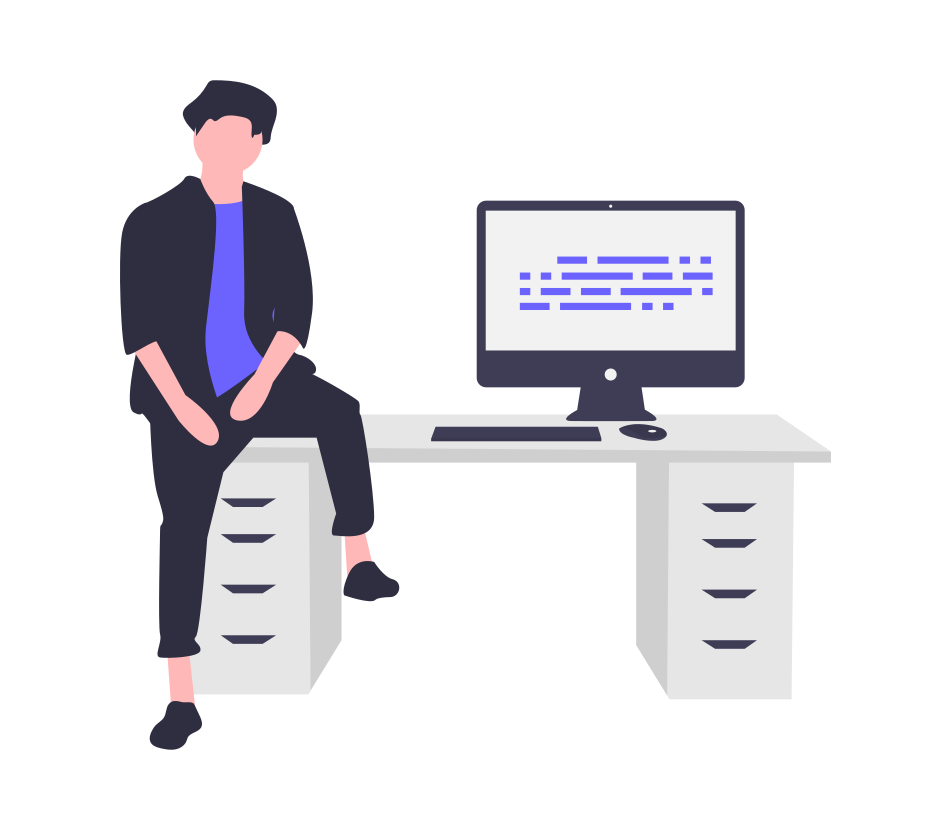
それでは、実際にGoogleスライドの作成方法を解説します!
Googleスライドの作成方法
- Googleアカウントにログインし、Googleアプリからスライドを選択
- 「新しいプレゼンテーションを作成」選択
- テンプレートギャラリーからテンプレート選択も可能
- スライドの名前を変更しよう
Googleアカウントにログインし、Googleアプリからスライドを選択
始めにGoogleアカウントにログインします。*ログイン方法は割愛します
ログイン後、Googleアプリから「スライド」を選択しましょう。
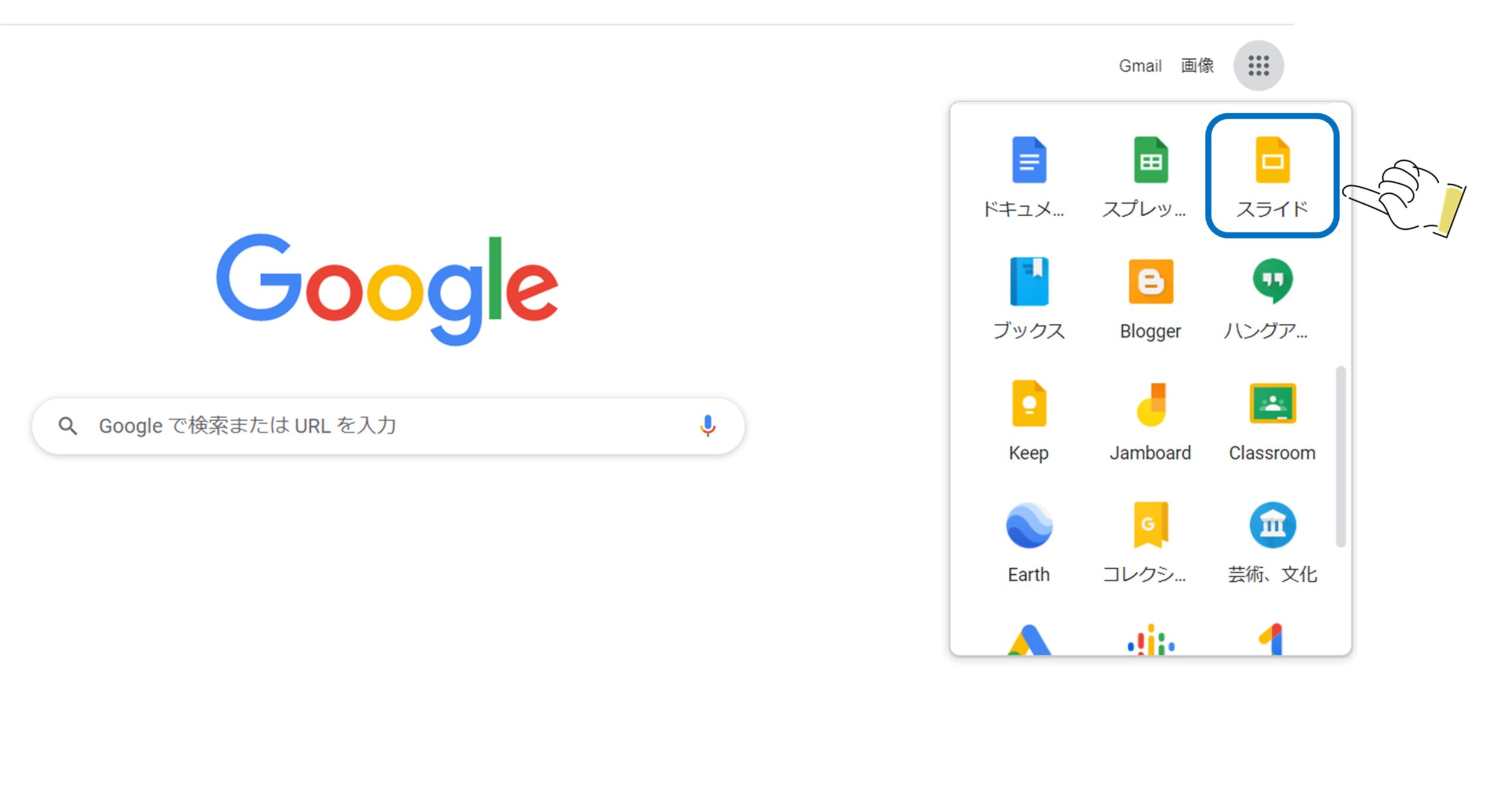
「新しいプレゼンテーションを作成」選択
「新しいプレゼンテーションを作成」を選択し、新たなスライドで作業を始めます。

テンプレートギャラリーからテンプレート選択も可能
テンプレートギャラリーからテンプレートからの作成も可能です。デザインに困った際は是非活用してみてください。
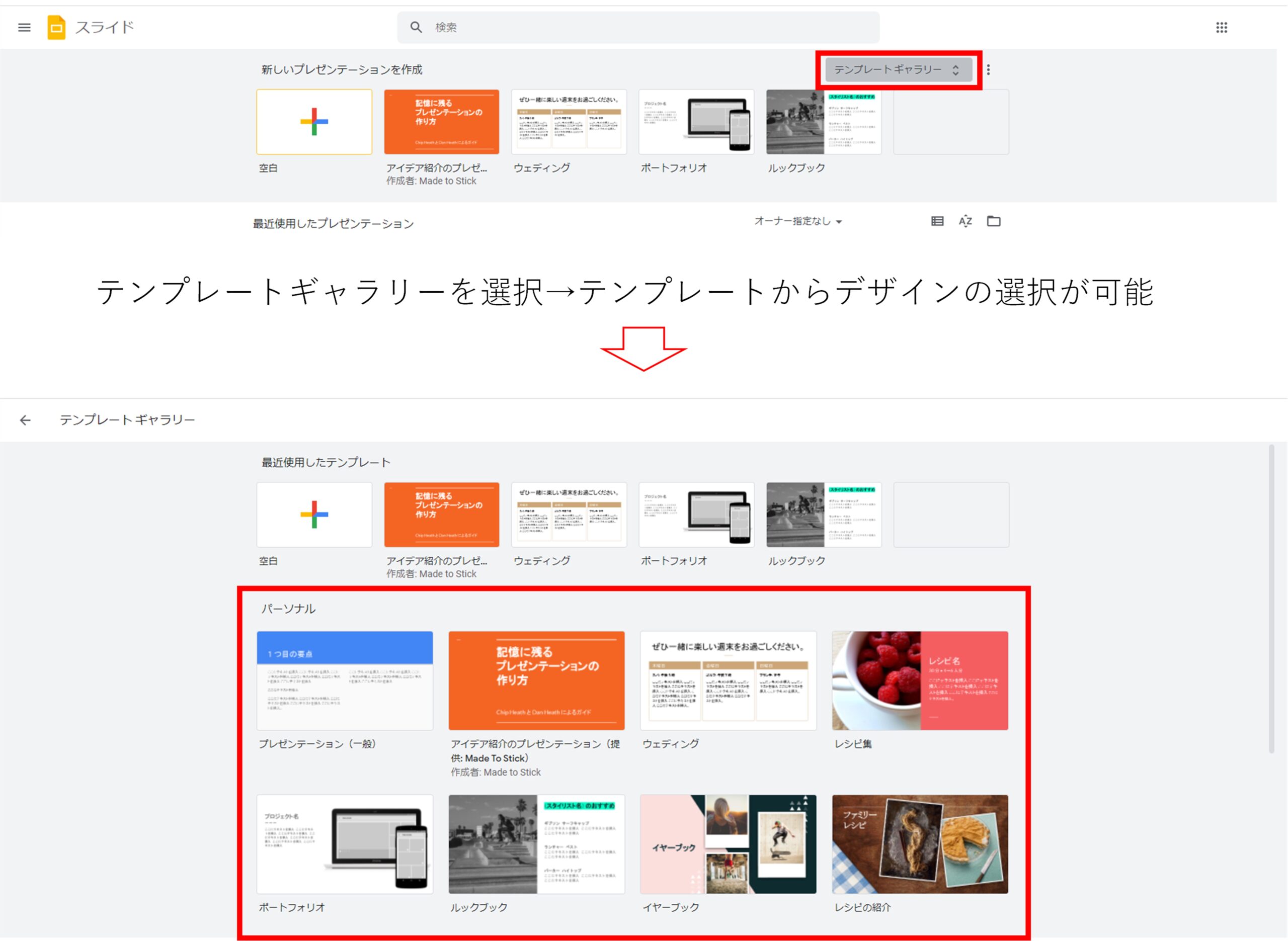
スライドの名前を変更しよう
スライドのデザインが決定後、スライドの名称を変更しましょう。
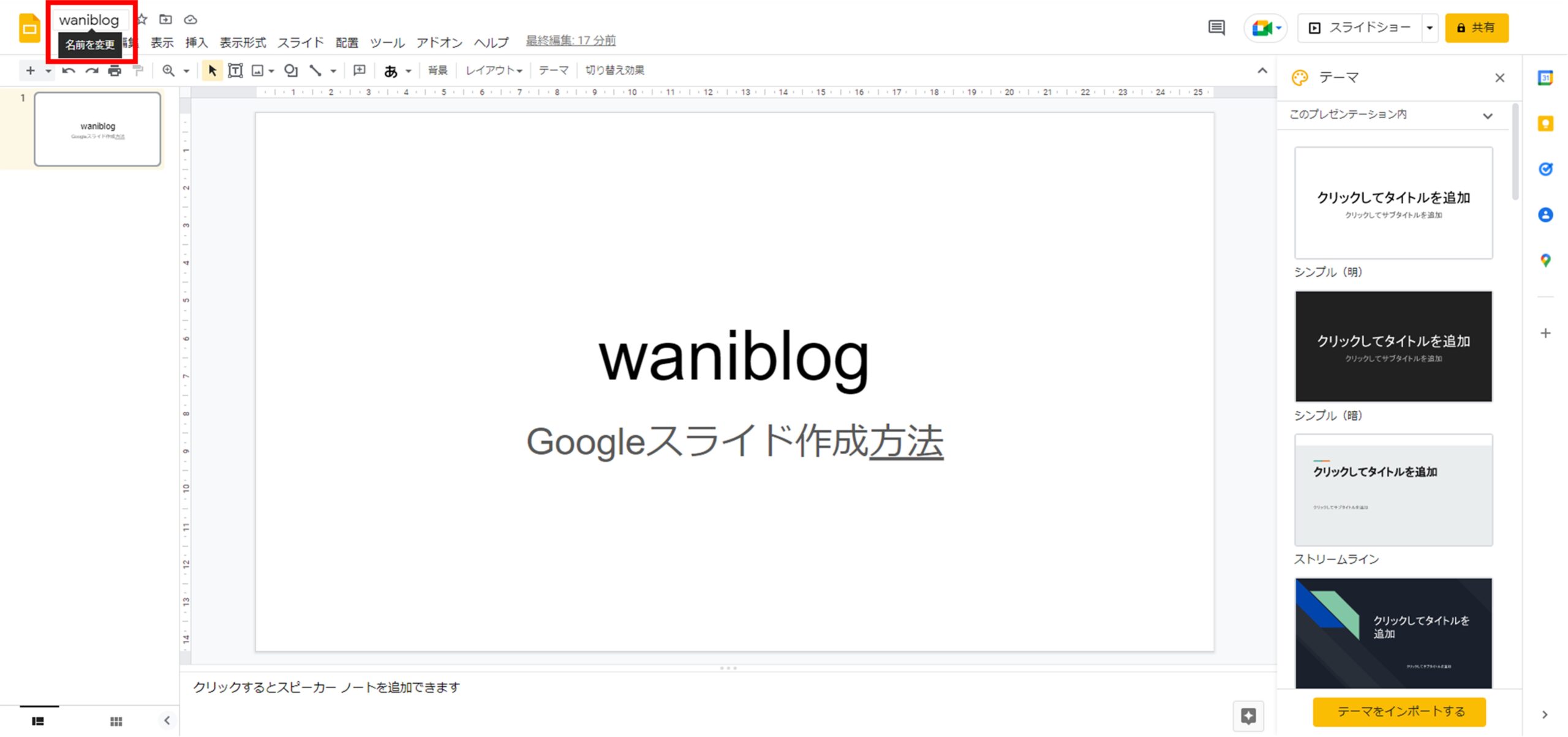
スライドの名称を変更し、ホームボタンを押すと自分が作成したスライド一覧が閲覧可能となります。
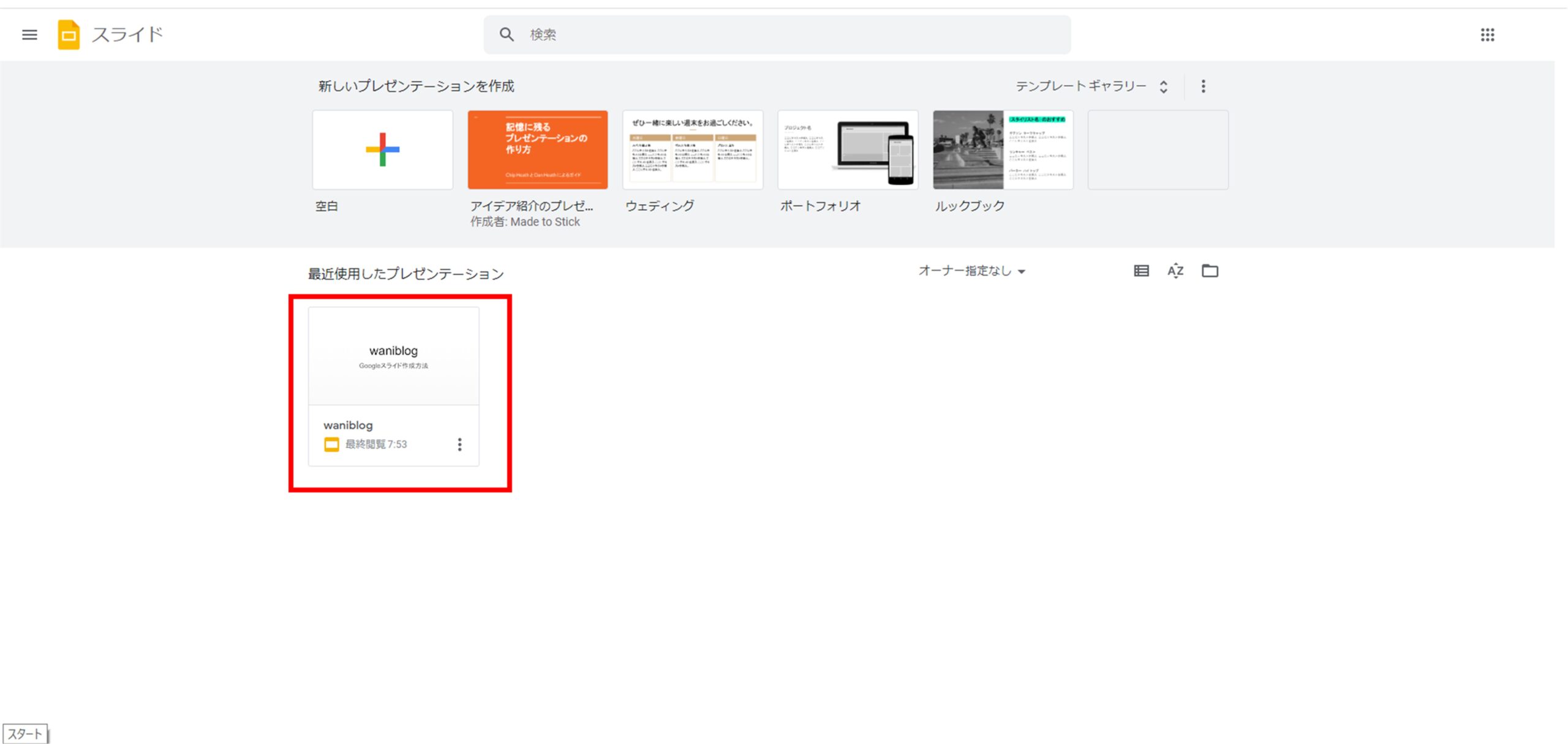
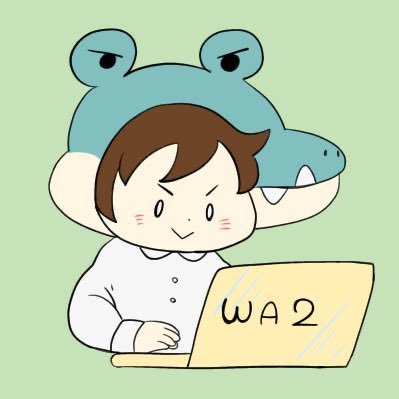
「上記手順を踏めば、誰でも簡単にGoogleスライドが始められる!」
こちらもCHECK
-
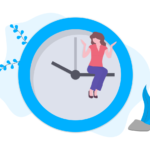
-
タイムマネジメント力とは?限られた時間で生産性を向上する
続きを見る
Googleスライド共有方法
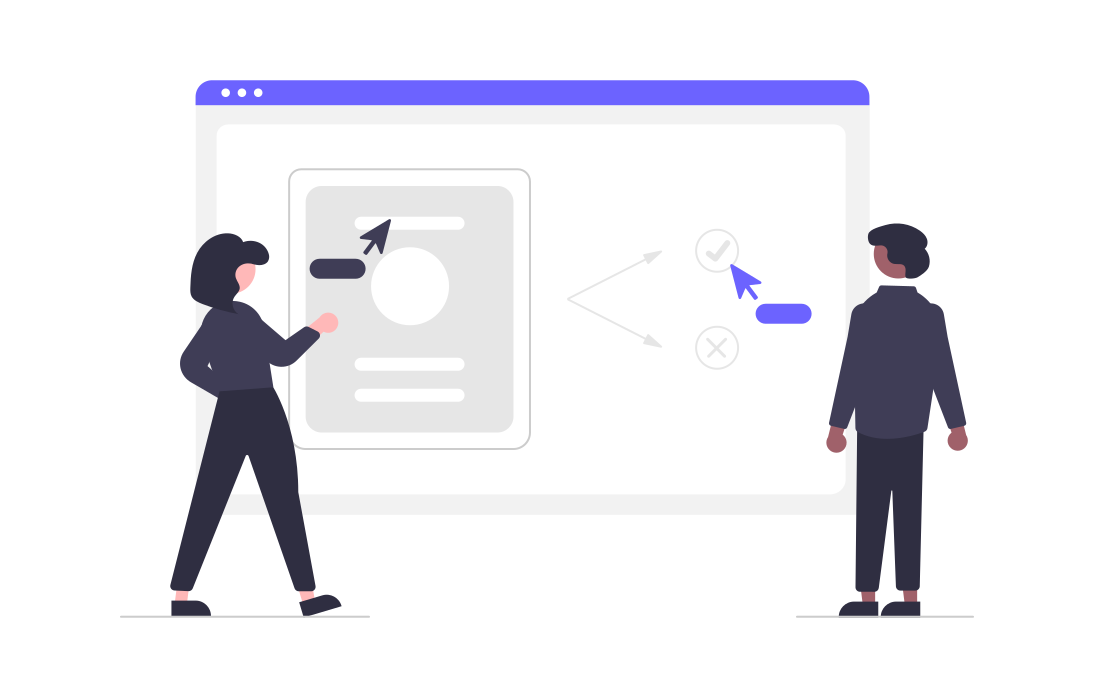
ここまで読み進めていただいた方は、すでにGoogleスライドの始め方を心得ているでしょうか。細かなGoogleスライドの作成の前に、Googleスライドの共有方法を説明します。共有もボタンひとつでOKです!
「共有ボタン」を選択
画面右上、黄色のボックス「共有」をクリック
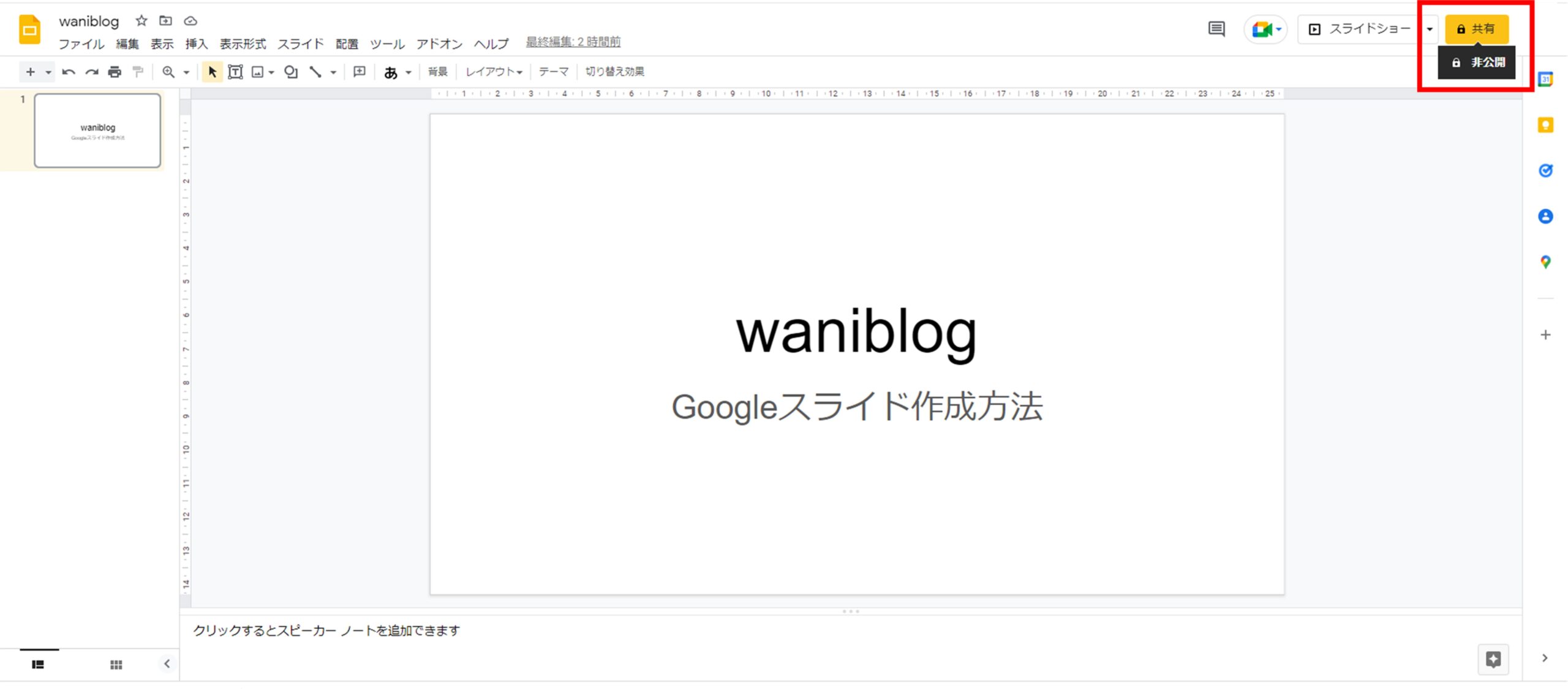
「共有ボタン」を選択後は下図へジャンプ
ここで公開範囲を決めていきます。「リンクを知っている全員に変更」という文字があるので、ここをクリックしていきます。
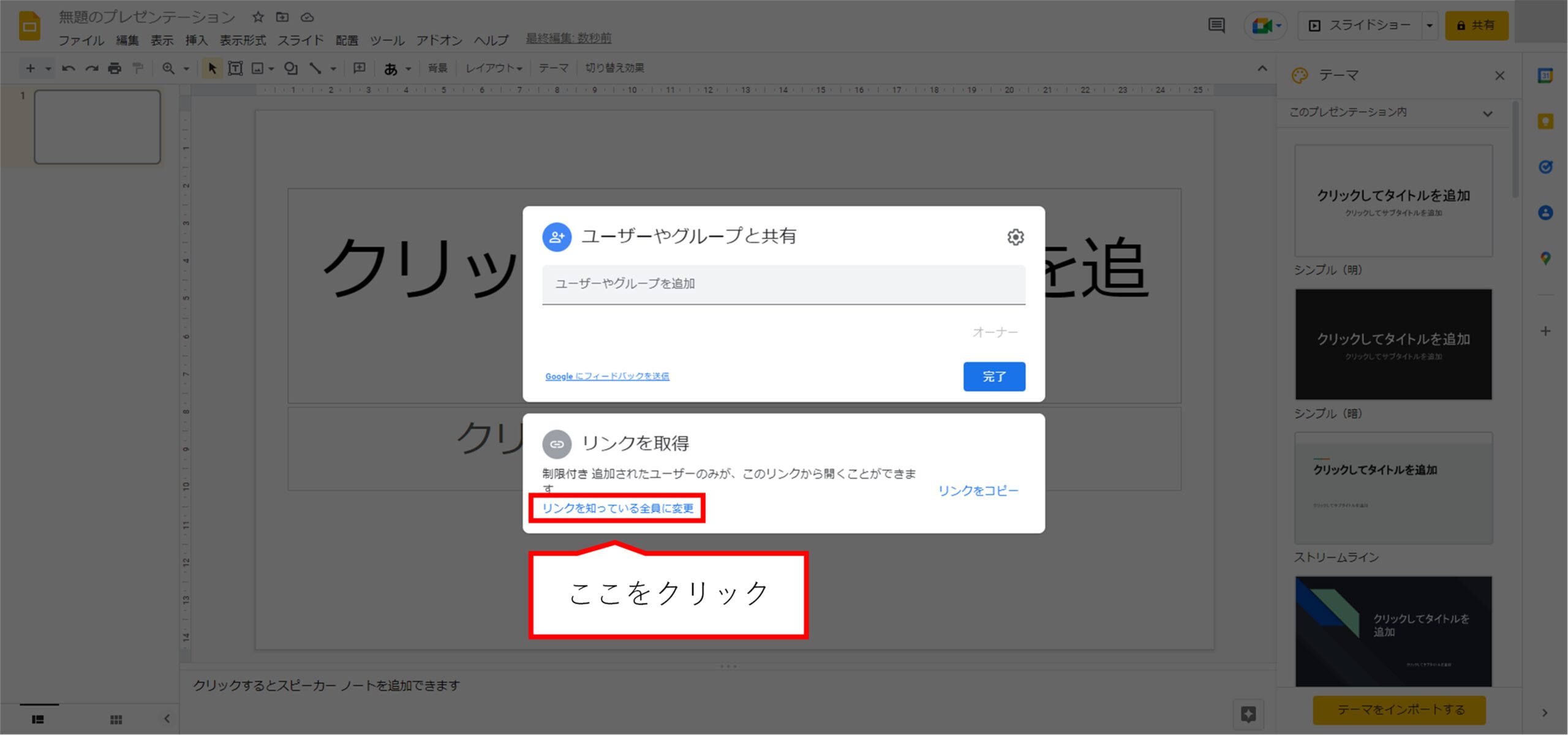
リンクをコピーしてチームに共有
最後にリンクをコピーという文言が記載されているので、コピーしてチームに共有しましょう。チームで同じスライドの同時作業が可能です!
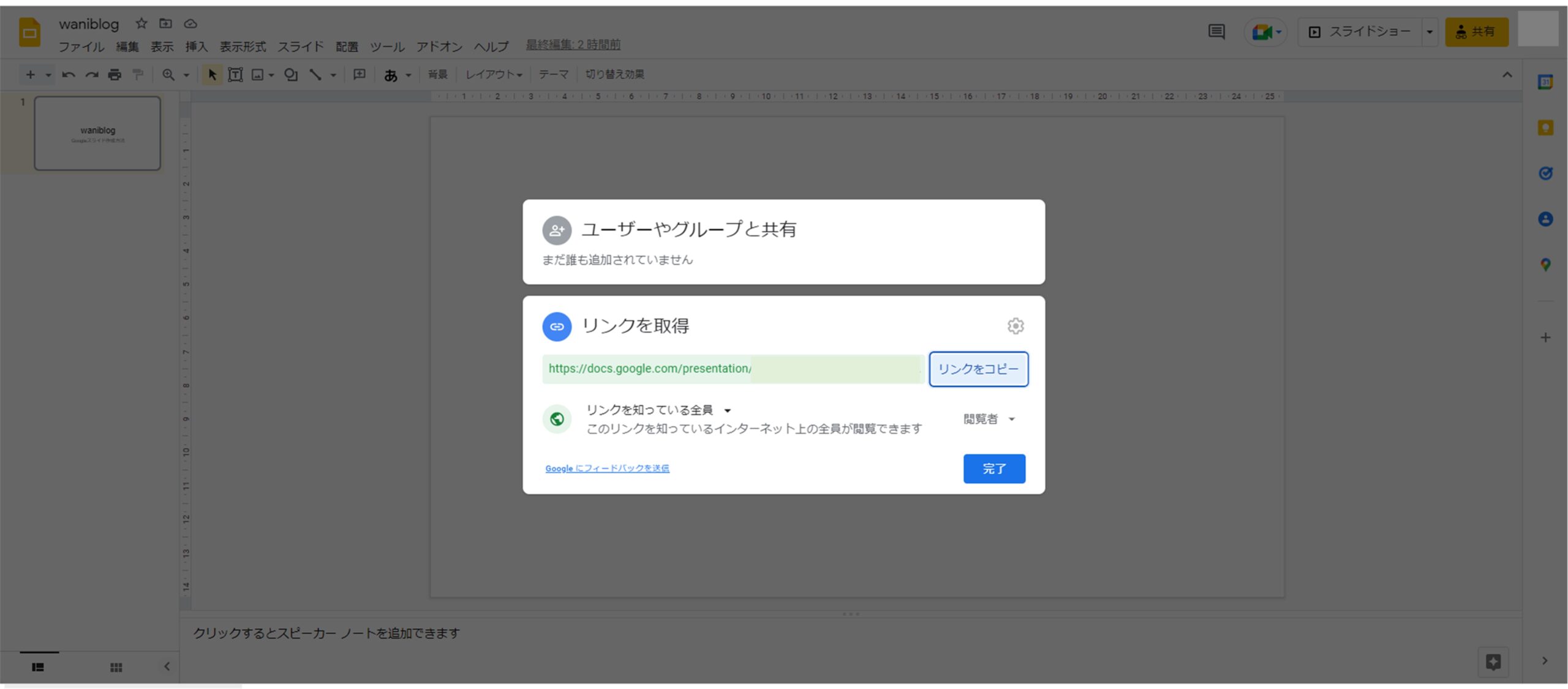
まとめ:Googleスライドを共有しチームで資料作成を推進しよう
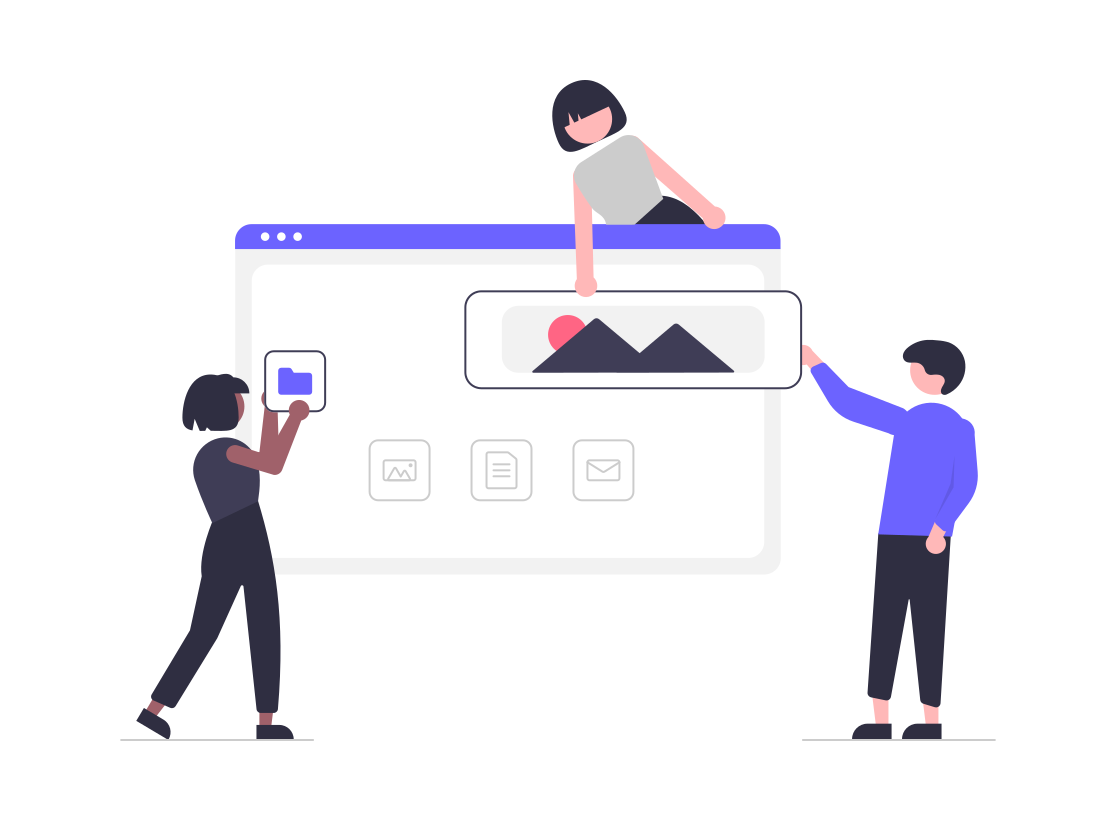
ここまで、Googleスライドの始め方を説明しました。
Googleスライドの始め方
- GoogleスライドはGoogleのサービスのひとつである
- Googleスライド作成方法
- Googleスライド共有方法
テレワークや在宅勤務が増えていく中で、対面以外で資料を共有する・業務を依頼するシーンも増えています。リンクひとつでチームに共有が可能であり、同時作業を実施する際も非常にスムーズです。
社内システムを介さなくてもよく、またスマートフォンからでも作業が可能です。
誰がどこのスライドを作成しているかも一目でわかりますので、業務を依頼した後に進捗が気になる人には嬉しいですね。
細かな作成方法等は別途説明しますが、この記事でGoogleスライドの始め方がわかった!という方が増えると嬉しいです。是非、活用してみてください。