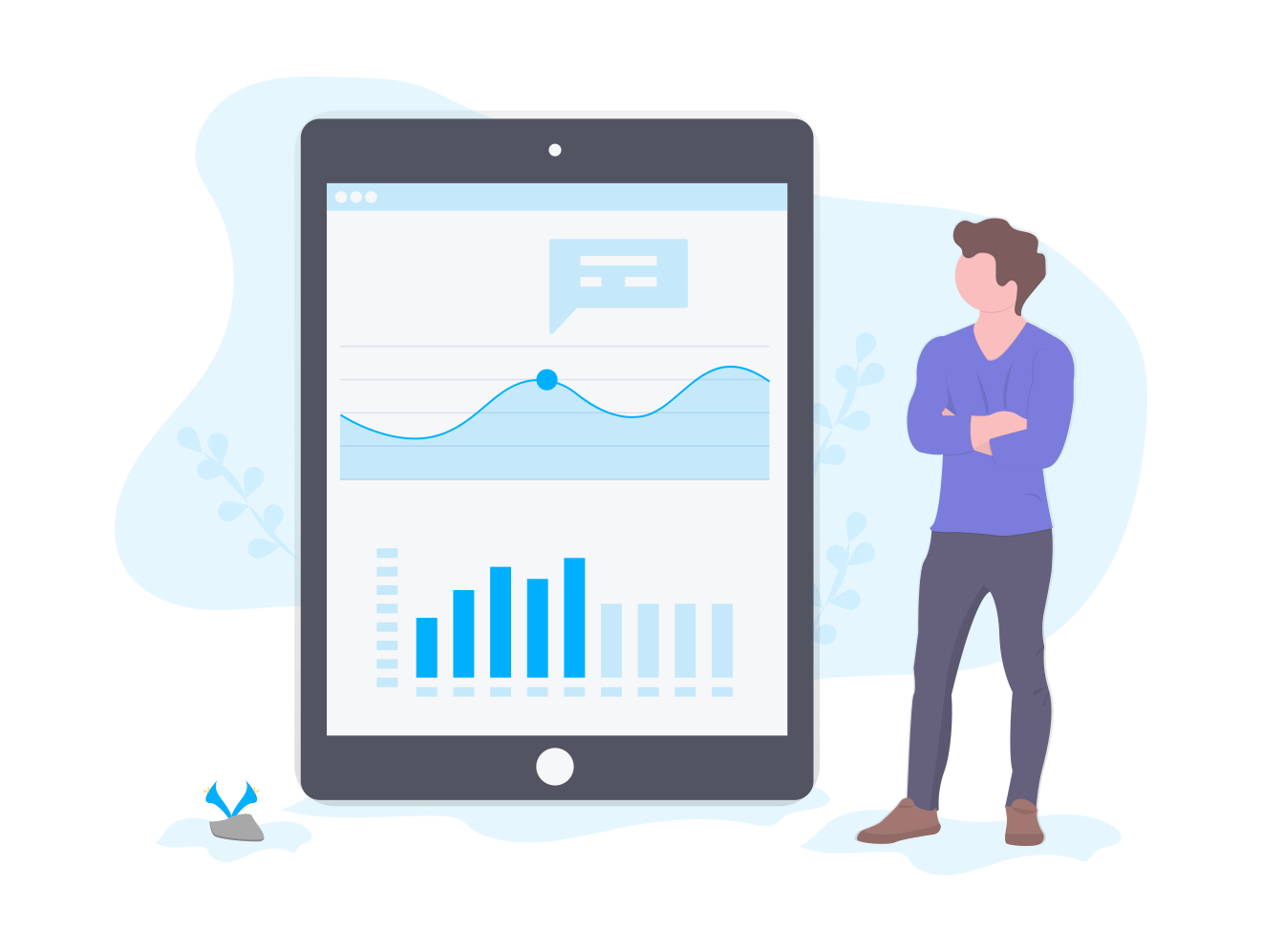
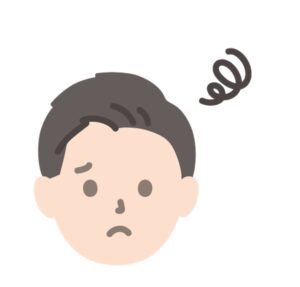
「パワポを16:9のサイズでPDF化したいけどやり方がわからない。。。」
この記事では『パワーポイントを16:9のサイズでPDF出力する方法』を紹介していきます!
☑本記事の内容
- パワーポイントを16:9のサイズでPDF出力する方法
- まとめ:脱4:3!パワーポイントは16:9サイズでPDF出力!
web会議が増え、資料を共有する場面も増えたはず!
資料の内容は同じですがフルスクリーンで資料を共有したい!という悩みを解消します!
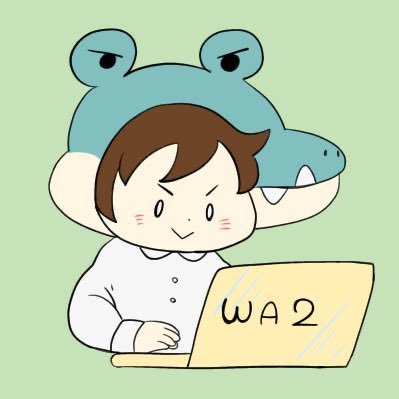
「先日私の作成資料は社内共有時に4:3でPDF化されていました・・・」
それでは、実際に私が実施している方法を説明していきます!
こちらもCHECK
-
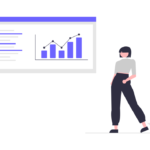
-
【今すぐ使える】Googleスライドの始め方
続きを見る
パワーポイントを16:9のサイズでPDF出力する方法
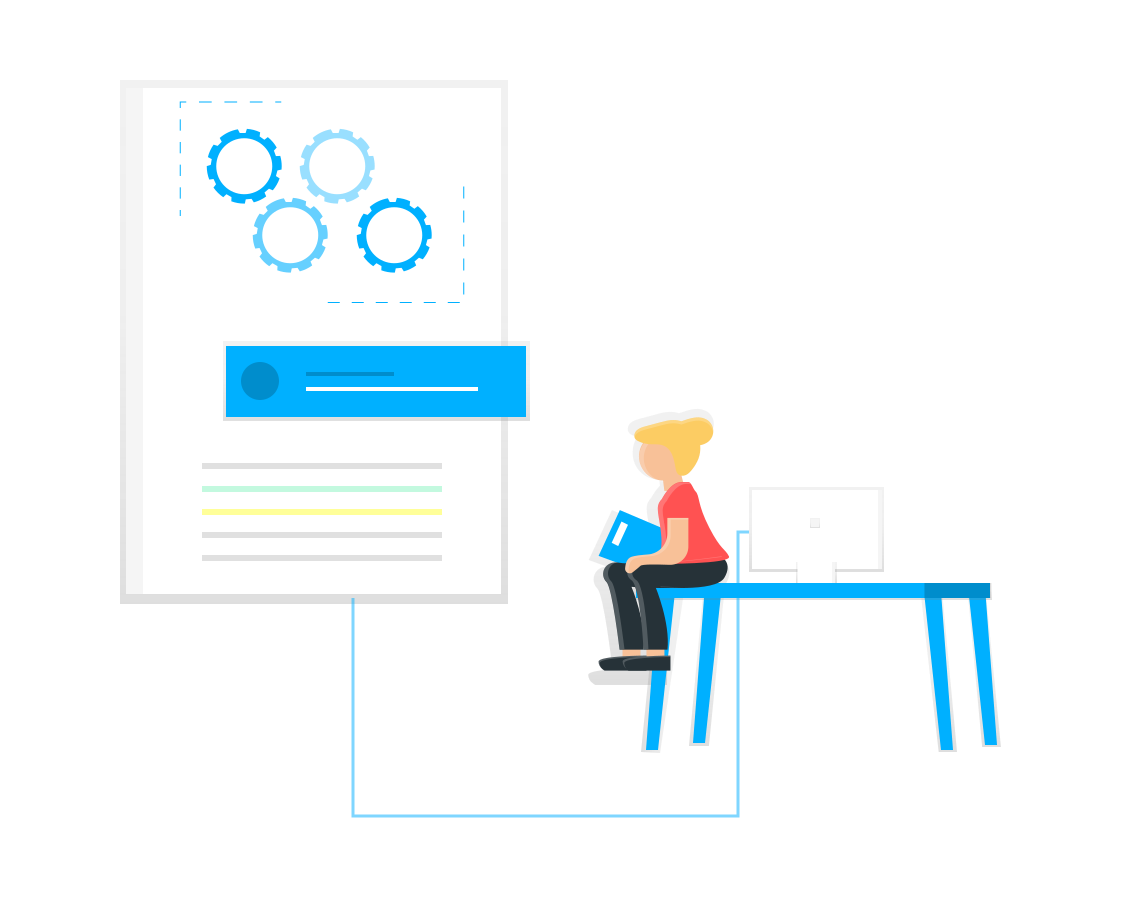
パワーポイントで資料を作成する時は4:3で作成していたけど、最近は16:9の資料も増えたな・・・。先日、16:9の資料をPDF化してデータで格納しといて言われたけどやり方がわからないなぁ・・・。
そんなあなたに、パワーポイントを16:9のサイズでPDF出力する方法を3ステップで説明していきます!
パワーポイントを16:9のサイズでPDF出力する方法
- パワーポイントのサイズとは
- パワーポイントを16:9のサイズでPDF出力する設定
- パワーポイントを16:9のサイズでPDF出力するメリット
パワーポイントのサイズとは
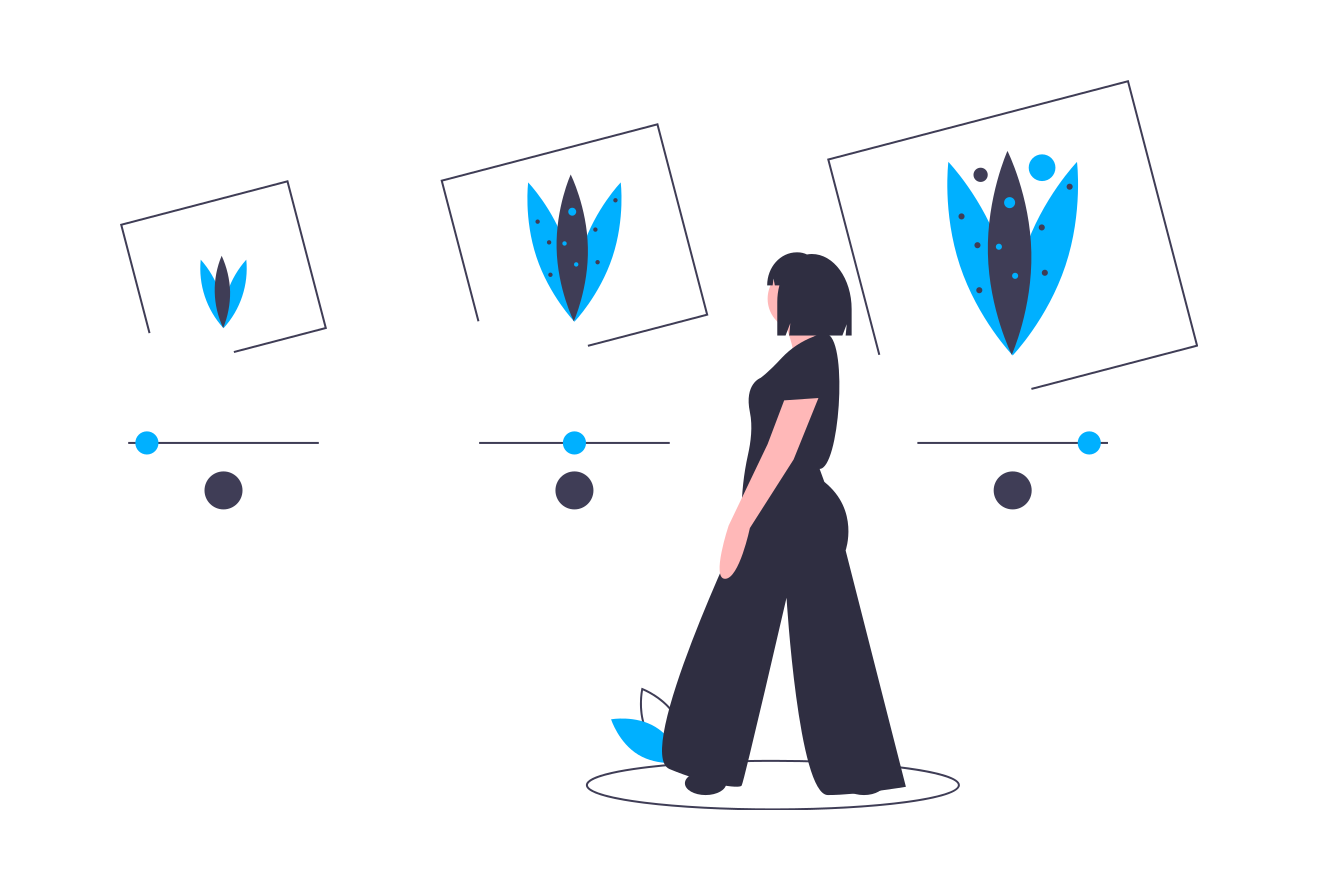
既存のファイルを繰り返し使うことが多く、どのファイルも4:3のものが多いはず!
私も以前までは気にしていませんでしたが、パワーポイントは2種類のサイズがあります。
パワーポイントのサイズとは
- 4:3
- 16:9
4:3
画面比率(アスペクト比)は縦横比のことを指し、スタンダード(4:3)とワイド(16:9)の2つを基本と考える事が多いです。4:3はアナログテレビを想像してください。昔購入したDVDを地デジ対応のテレビで読み込むと、両端に空白があります。映像が流れているサイズが4:3です。
16:9
16:9は横幅16・高さ9の画面比率です。ブルーレイやテレビ、youtubeなどに採用されている画面比率です。意識はしていないですが、普段見ているyoutubeも16:9の画面比率です!
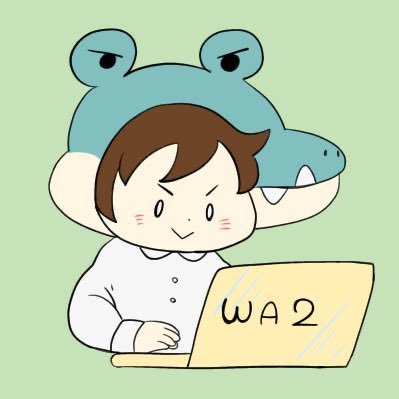
「パワーポイントのサイズあまり気にしていなかった・・・」
パワーポイントを16:9のサイズでPDF出力する設定
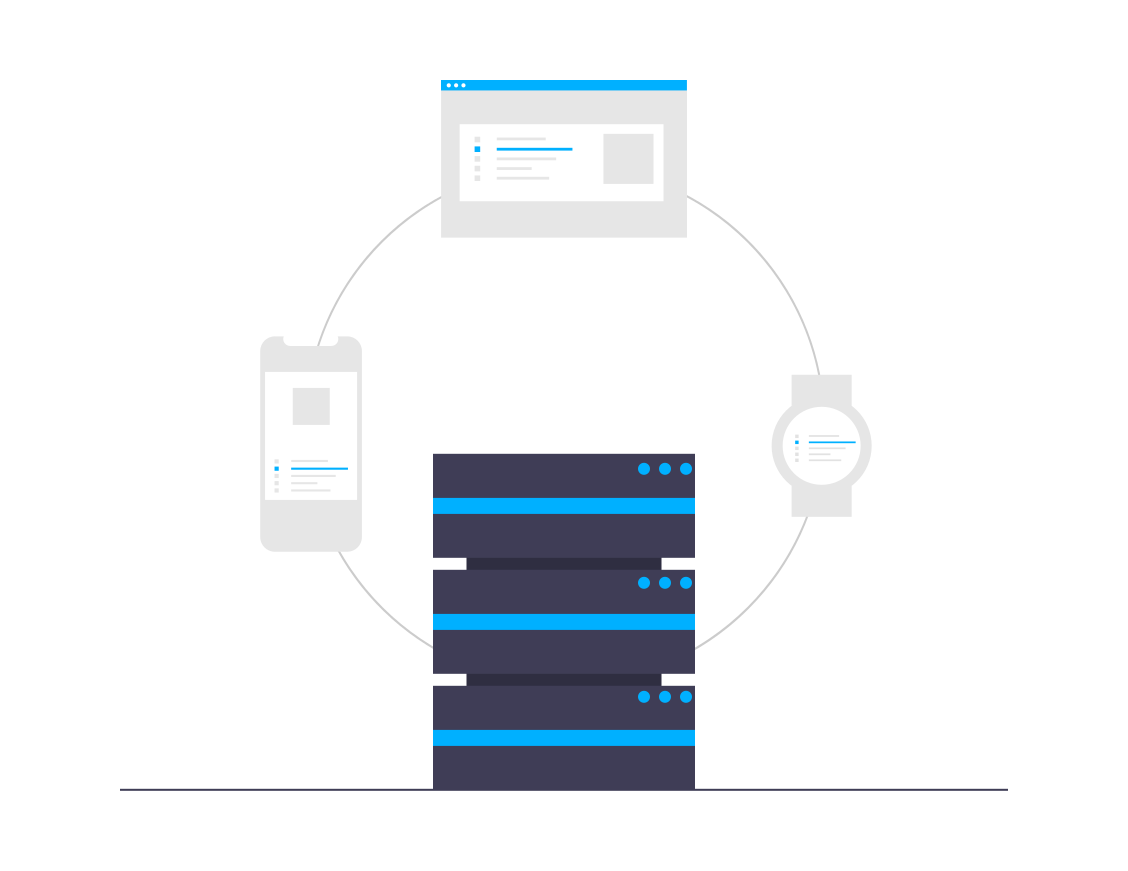
それでは、実際にパワーポイントを16:9のサイズでPDF出力する設定を解説します!
16:9サイズでPDF出力する設定方法
- サイズの確認
- 印刷ページに飛ぶ
- PDFを選択
- レイアウトの詳細設定を選択
- 用紙サイズを変更
- カスタムページサイズの変更
- 拡大縮小設定
- PDF出力
サイズの確認
始めに、スライドサイズが16:9になっているか確認。
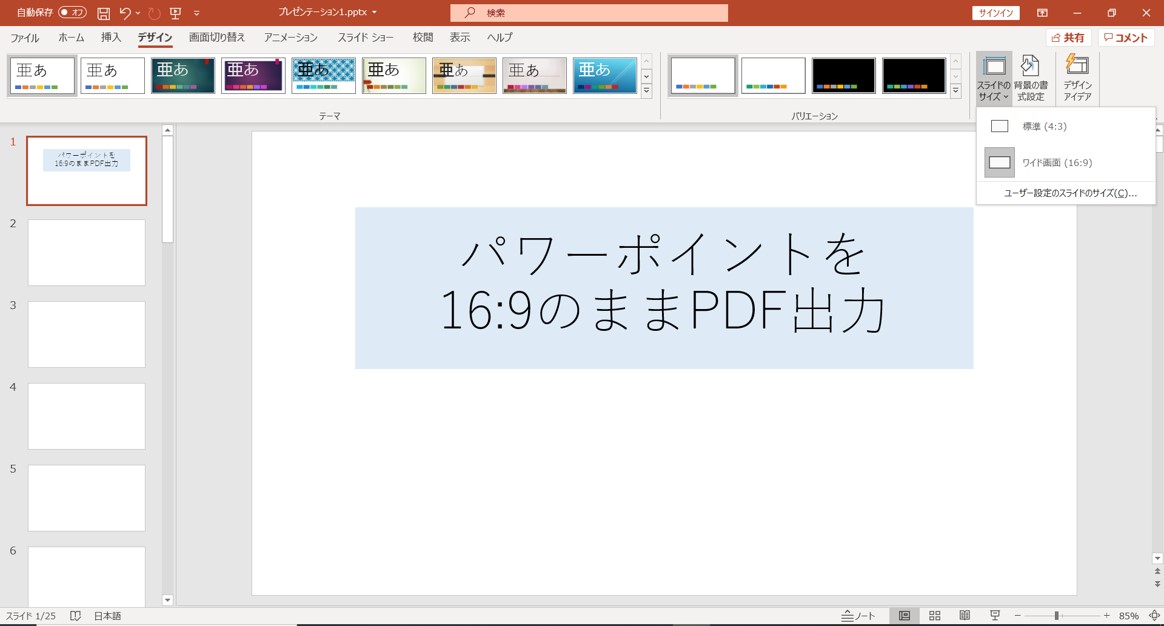
印刷ページに飛ぶ
次に印刷ページへ飛びます(Ctrl+P)。
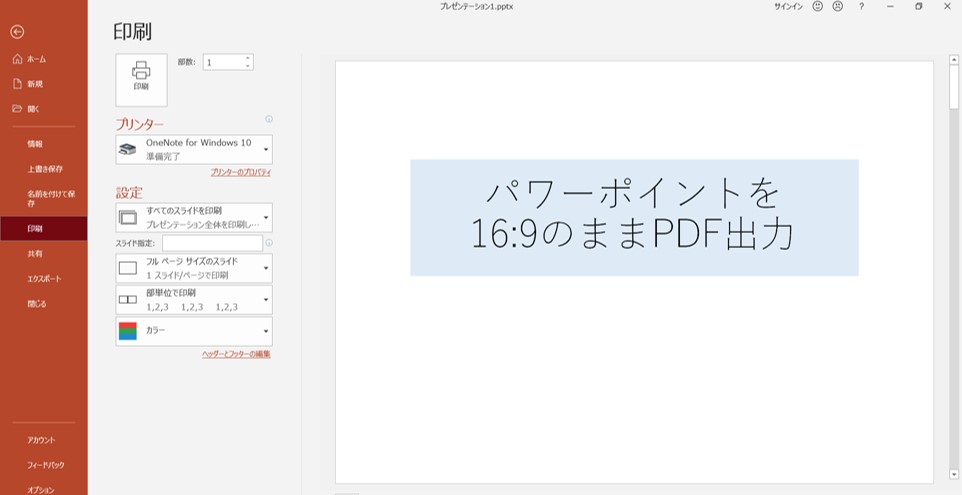
PDFを選択
プリンター一覧からPDFを選択。
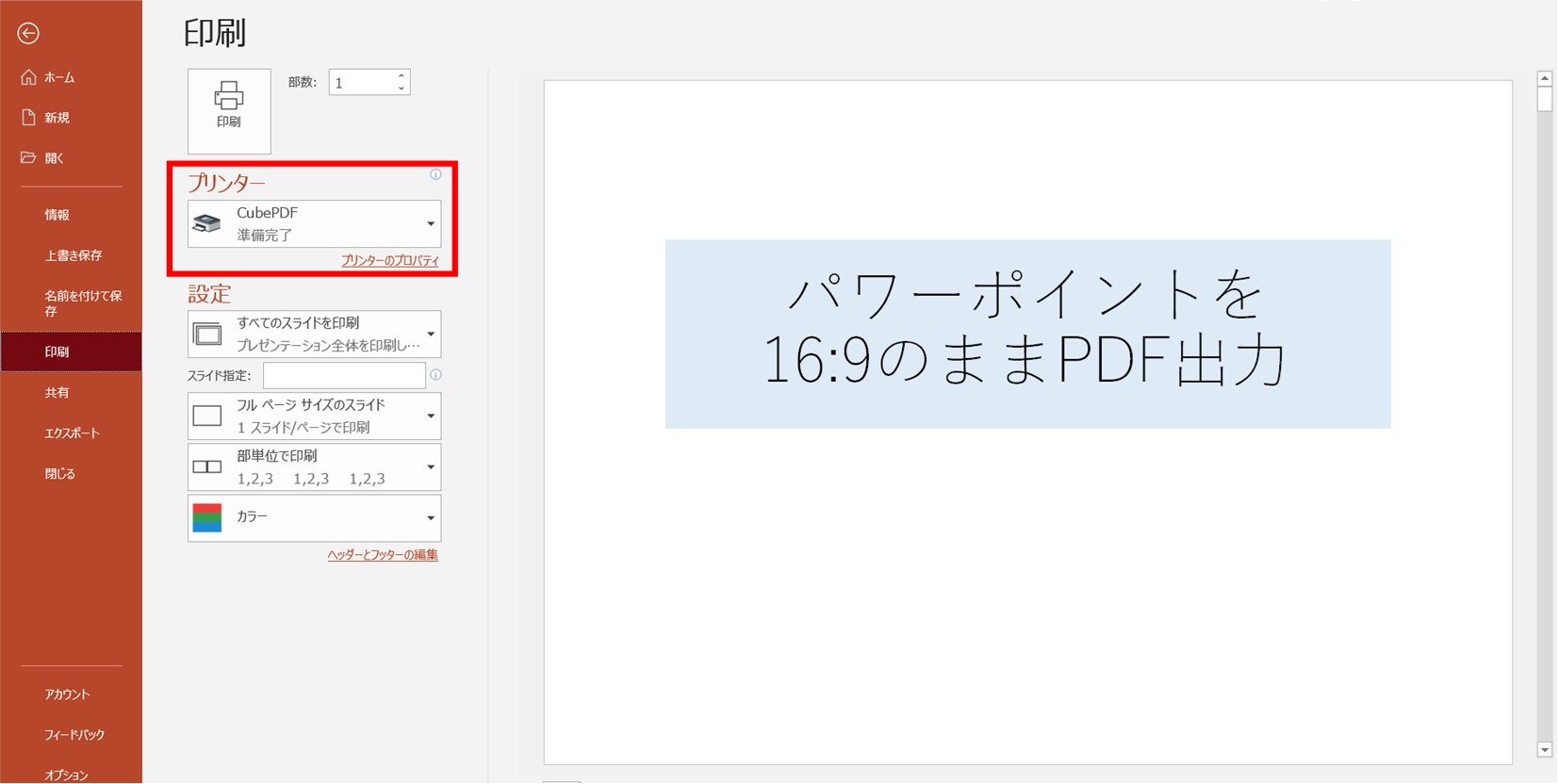
レイアウトの詳細設定を選択
プリンターのプロパティを選択し、詳細設定ボタンをクリック!
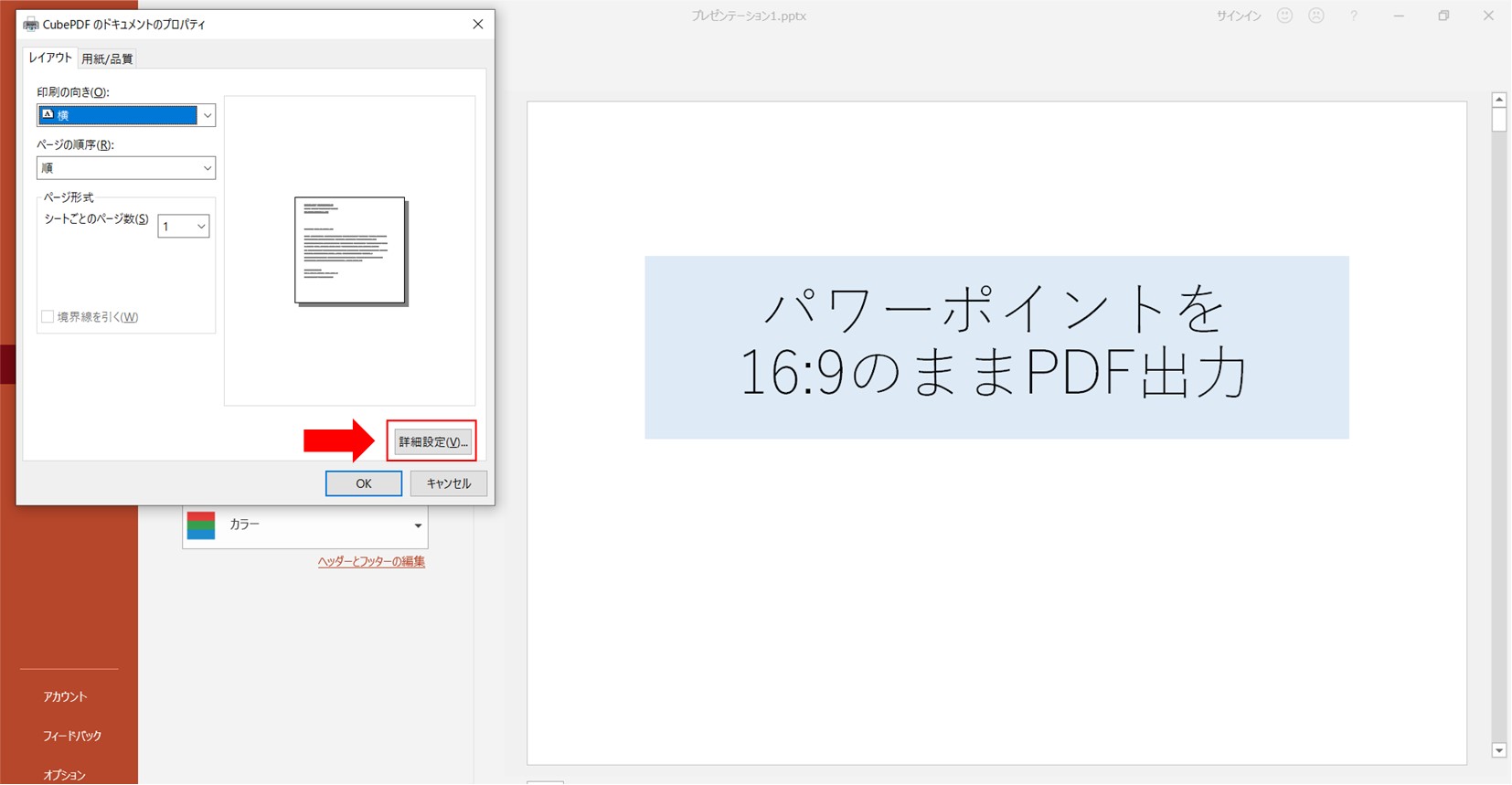
用紙サイズの変更
PosiScriptカスタムページサイズを選択!
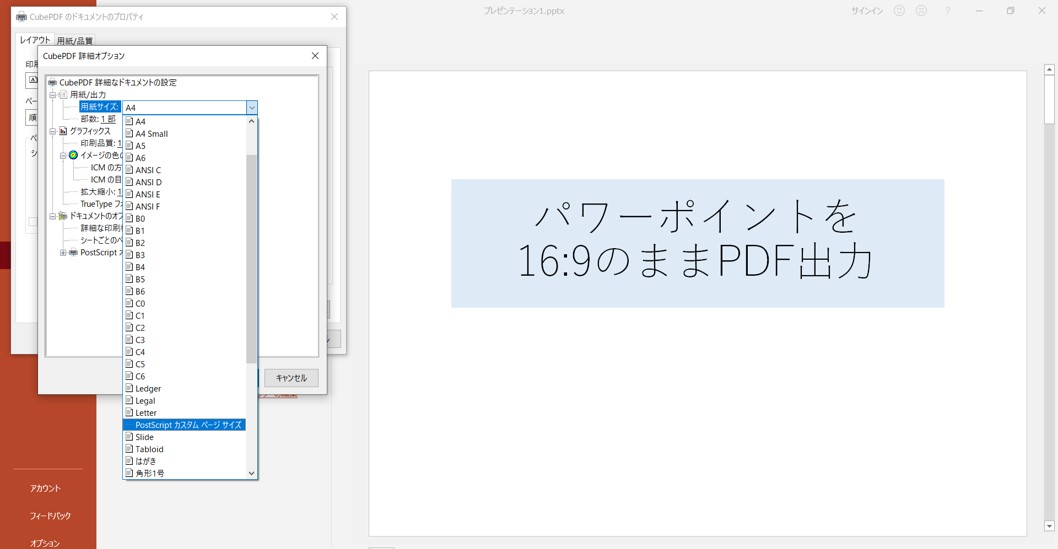
カスタムページサイズの変更
幅を「135ミリ」、高さを「240ミリ」に変更!
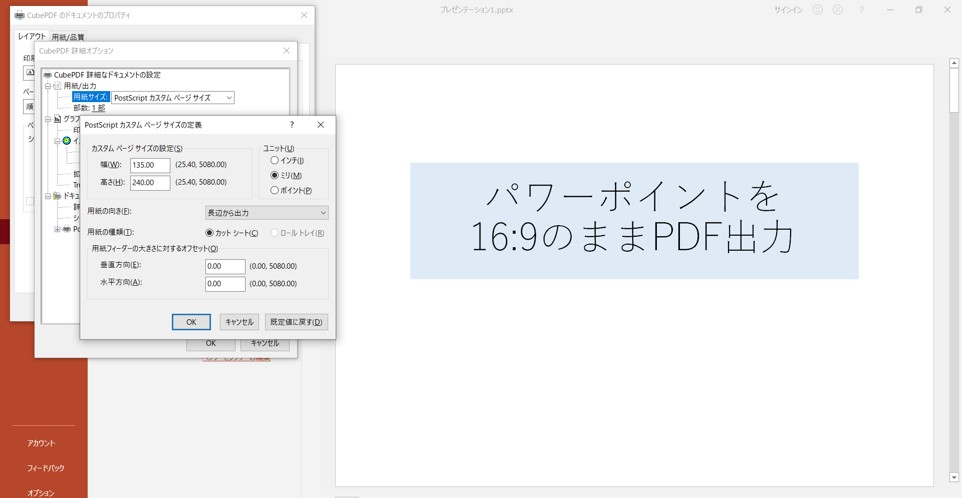
拡大縮小設定
「75%」に変更しOKボタンをクリック!
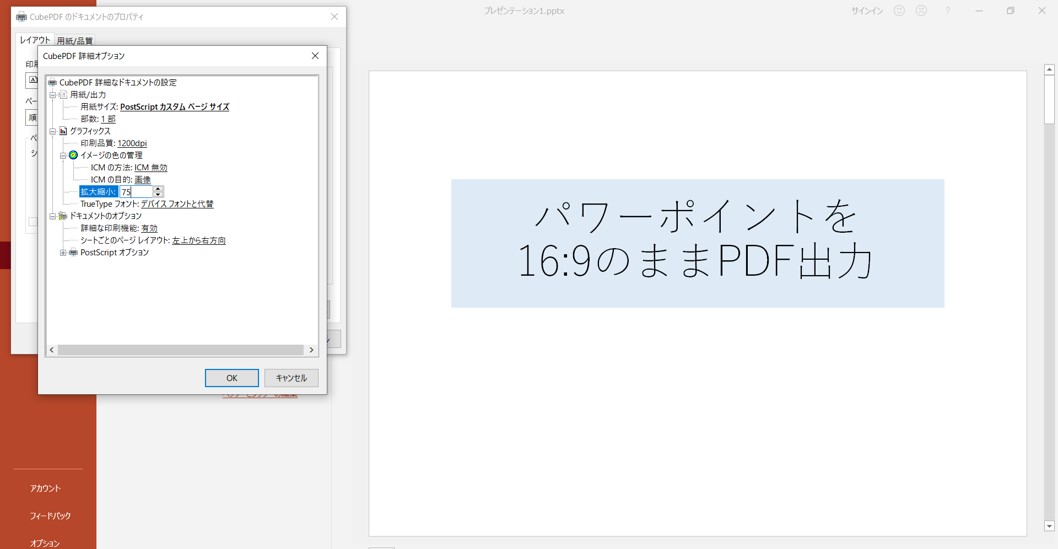
PDF出力
これでPDF出力は完了です!
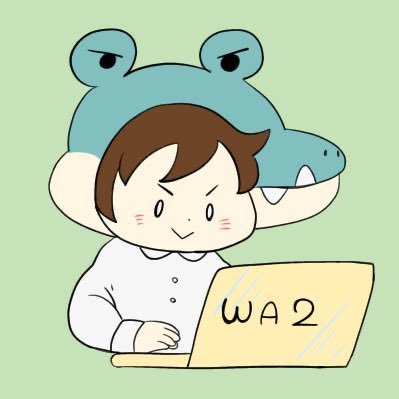
「少し手間だけど簡単に設定できる!」
こちらもCHECK
-

-
業務効率化を促進!ツールとアイデアを紹介【事例あり】
続きを見る
こちらもCHECK
-
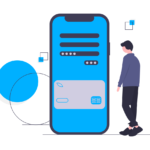
-
楽天経済圏とは?活用方法まとめ【解説付き】
続きを見る
パワーポイントを16:9のサイズでPDF出力するメリット
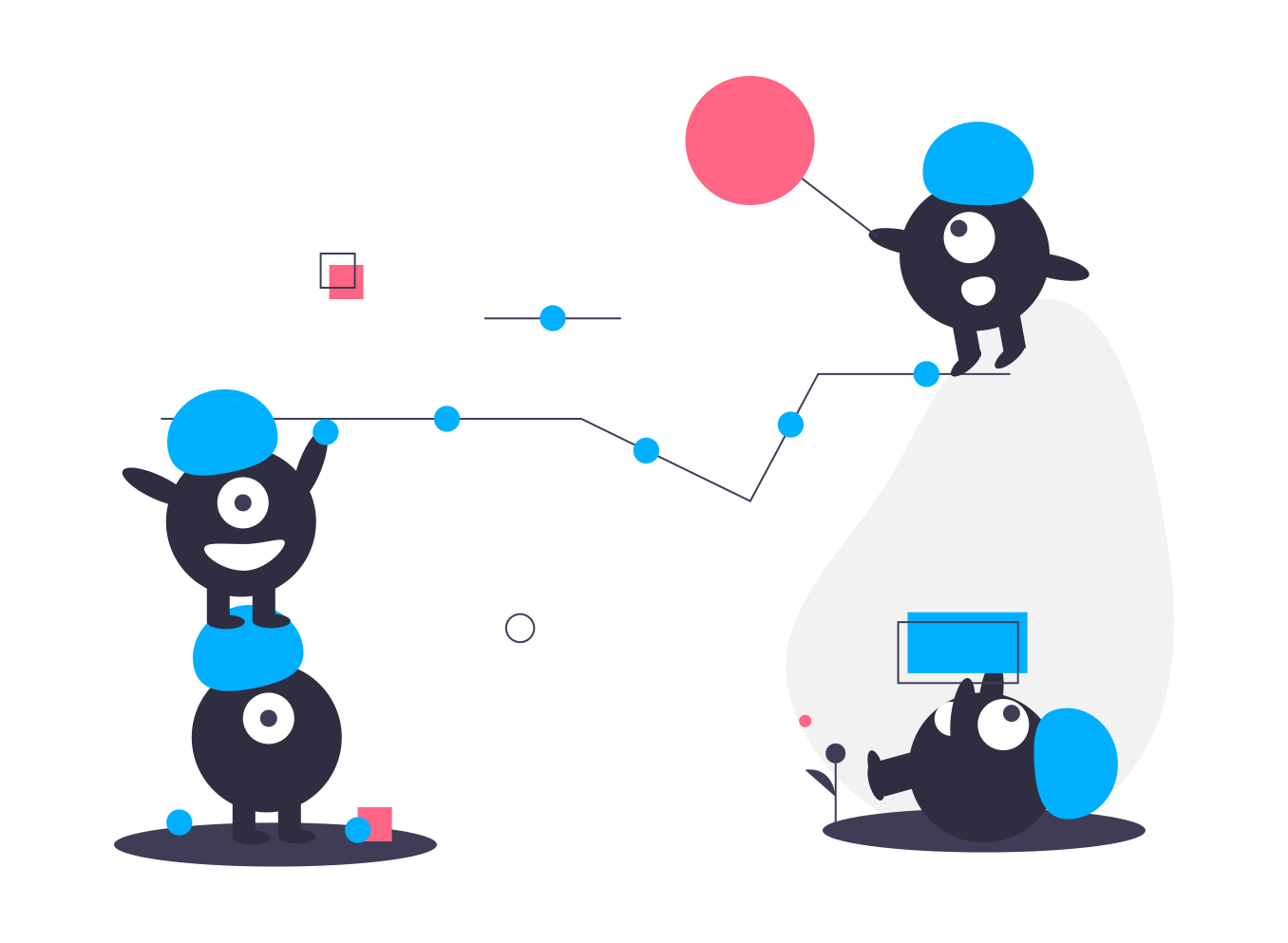
パワーポイントを16:9のサイズでPDF出力するメリットは、画面上に余白がなく全体を使用して表示することができる!事です。web会議が増えていく世の中、是非活用してください!
こちらもCHECK
-
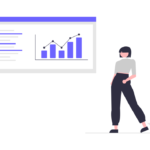
-
【今すぐ使える】Googleスライドの始め方
続きを見る
まとめ:脱4:3!パワーポイントは16:9サイズでPDF出力!
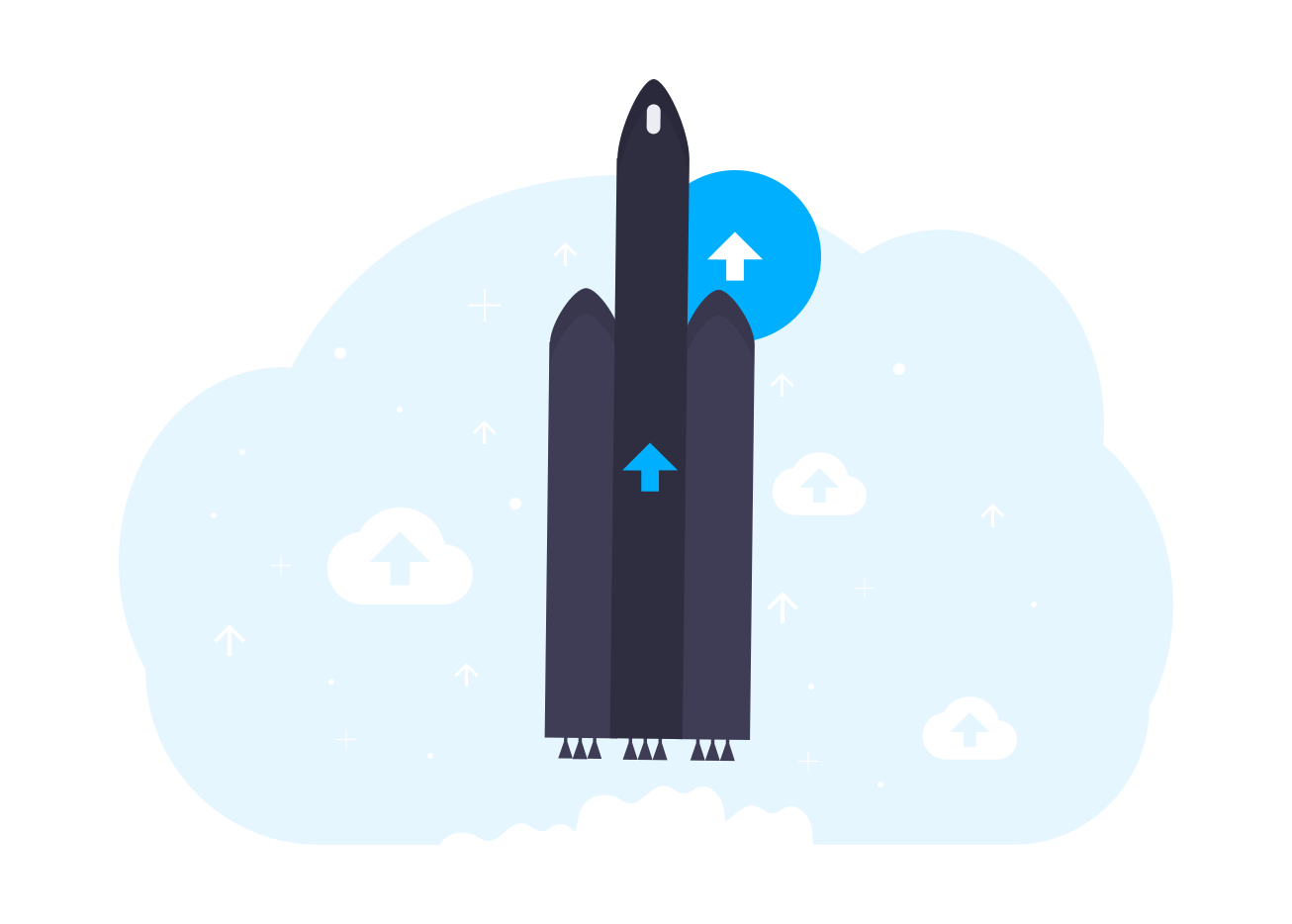
ここまで、パワーポイントを16:9のサイズでPDF出力する方法を説明しました。
パワーポイントを16:9のサイズでPDF出力する方法
- パワーポイントのサイズとは
- パワーポイントを16:9のサイズでPDF出力する設定
- パワーポイントを16:9のサイズでPDF出力するメリット
結論として、パワーポイントを16:9のサイズで出力することでweb会議時の画面共有時などに全画面表示ができます。
なぜなら、データを表示するモニターやTVは16:9のワイド画面のためです。
1枚のスライドに伝えたいことをまとめたい!なんて時にも有効活用できますよ!
時代の流れに合わせて、パワーポイントは16:9のサイズでPDF出力していきましょう!!